Updating WordPress, plugin, and themes is an essential task to keep your website secure, bug-free, and up-to-date with the latest features and improvements. Here’s how to update WordPress, plugins, and themes:
Steps to Update WordPress, Plugin and Themes
1. Update WordPress
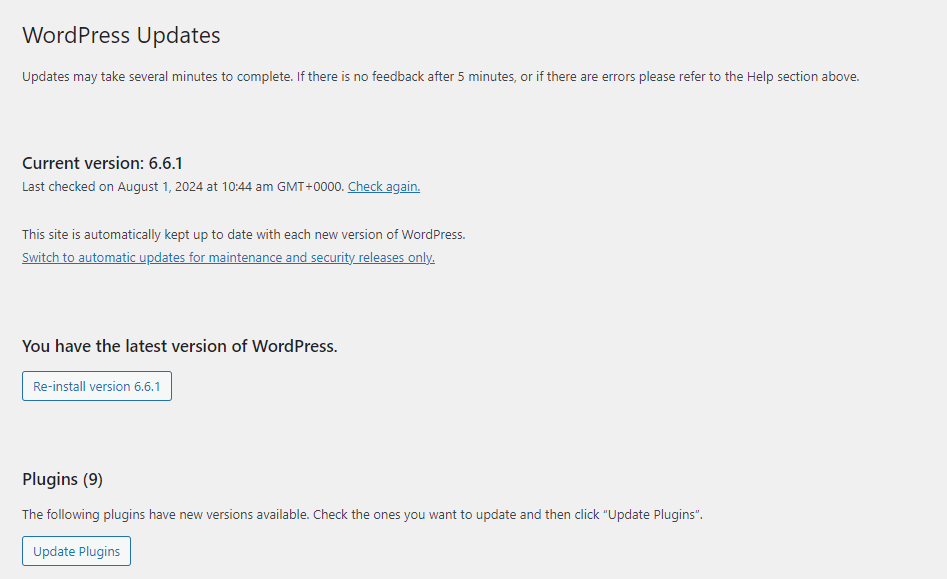
- Before updating WordPress, make sure to create a backup of your website. This will help you in restoring your site if something goes wrong during the update process.
- Log in to your WordPress Dashboard as an administrator.
- If you get a notification like new version of WordPress is available at the top of the dashboard then click on the “Please update now” link to start the update.
- Alternatively, you can go to “Dashboard” > “Updates” to access the WordPress update page.
- Click the “Update Now” button to start the update process. After that it will download and install the latest version automatically for your WordPress site.
2. Update Plugins
- Updating your plugins is very crucial for your website’s security and performance.
- From the WordPress Dashboard, go to “Plugins” > “Installed Plugins.”
- If there are updates available for any plugins, you will see a notification below the plugin name. You can also see a list of plugins with available updates in the “Updates” page under “Dashboard” > “Updates.”
- To update a single plugin, click the “Update Now” link below the plugin name in the plugins list.
- To update all plugins at once, check the checkboxes next to the plugin names, then select “Update” from the “Bulk Actions” dropdown and click the “Apply” button.
3. Update Themes
- Regularly updating your WordPress themes is essential for security and compatibility.
- From the WordPress Dashboard, go to “Appearance” > “Themes.”
- If there are updates available for any themes, you will see a notification on the theme’s thumbnail. You can also check for theme updates in the “Updates” page under “Dashboard” > “Updates.”
- Click the “Update Now” link below the theme thumbnail to update a single theme.
- To update all themes at once, click the “Update Themes” button at the top of the page.
4. Automatic Updates (Optional)
- WordPress allows you to enable automatic updates for minor releases, plugins, and themes. This can be useful to ensure that your website is always running the latest versions without manual intervention.
- Automatic updates can be enabled by adding the following code to your website’s
wp-config.phpfile:

- To enable automatic updates for plugins, you can use plugins that provide this functionality, or you can add code to your
wp-config.phpfile for specific plugins. However, be cautious when enabling automatic updates for plugins, as some updates may introduce compatibility issues.
Remember to test your website after updating WordPress, plugins, or themes to ensure that everything is functioning correctly. In rare cases, updates may cause conflicts or issues with other elements of your website. Regular updates and backups are crucial for maintaining a secure and stable WordPress website.

