Backups are online safety nets that will protect us if we accidentally deviate from our own code or if an unforeseen plugin failure takes place. And thus, dear WordPress wanderer, do not worry. We are here to guide you through the complex world of backups and restore WordPress backup of your website.
Method 1: Using UpdraftPlus Backup/Restore Plugin
1. Installing UpdraftPlus
- I. Log in to Your WordPress Dashboard
Navigate to yourdomain.com/wp-admin and log in with your credentials.
II. Install UpdraftPlus
i. Go to Plugins > Add New.
ii. Click Install Now next to the UpdraftPlus plugin, then click “Activate.”
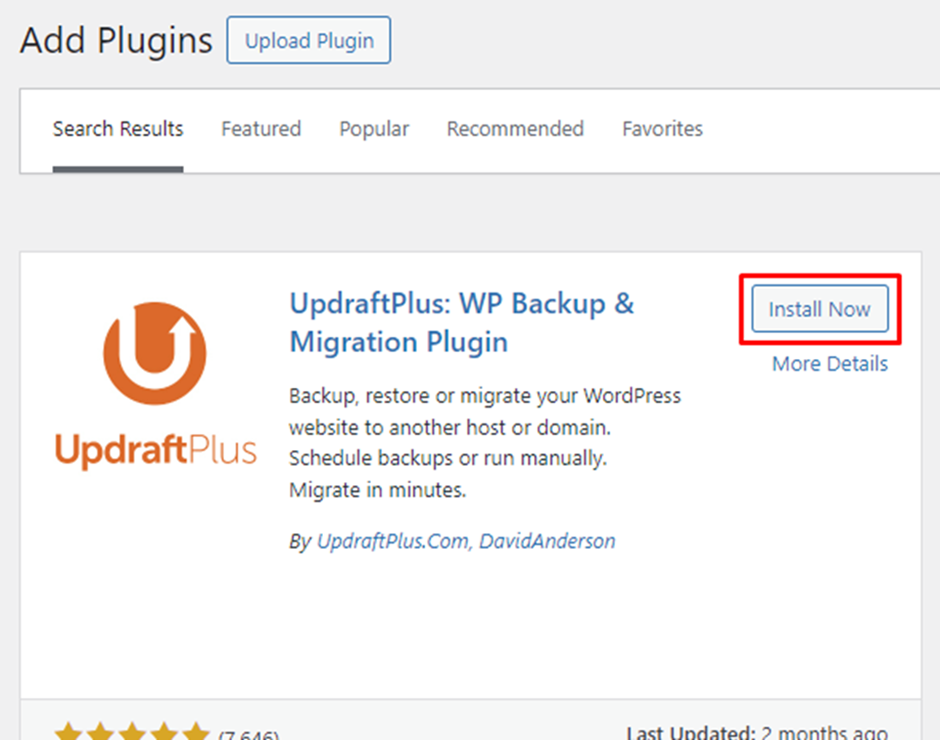
2. Creating a Backup with UpdraftPlus
I. Access UpdraftPlus Settings
Once activated, go to the Top of the screen > UpdraftPlus Backups.
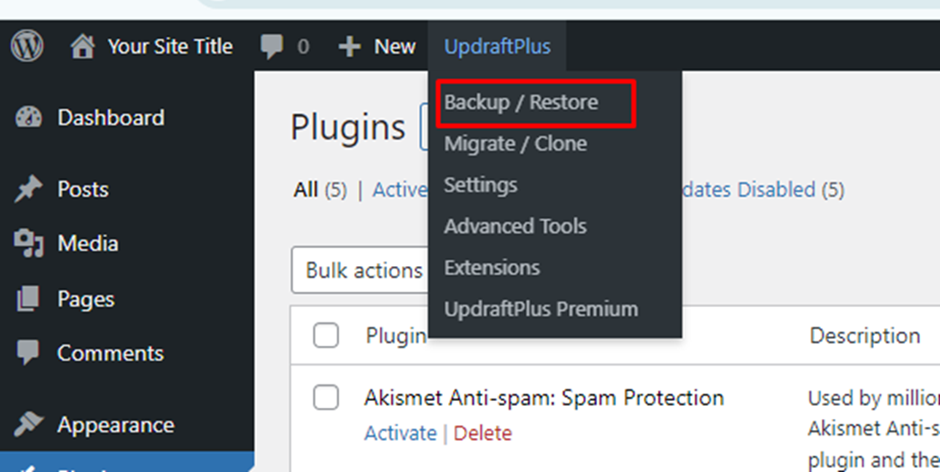
II. Initiate a Backup
i. Click on the blue highlighted “Backup Now” button.
ii. In the pop-up window, you can choose to include database, files, or both. You can also choose to send the backup to remote storage.
iii. Click “Backup Now” to start the backup process.
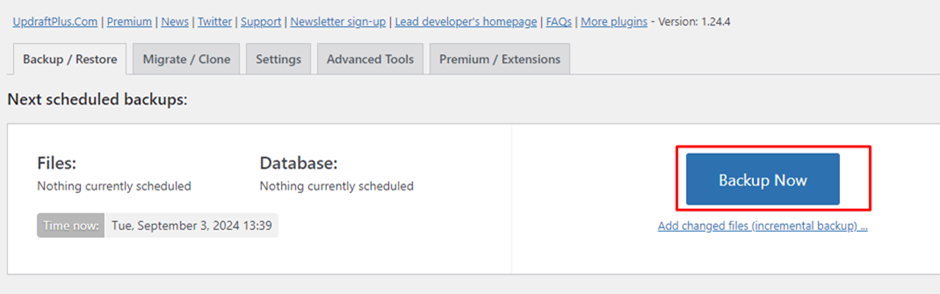
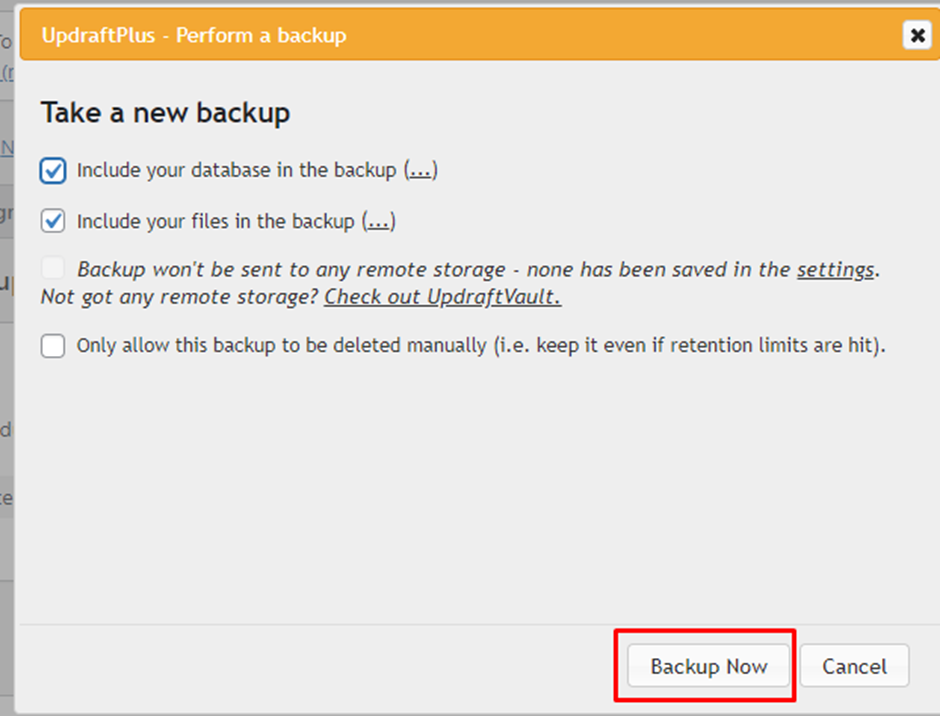
III. Download Your Backup
i. Once the backup is complete, scroll down to the Existing Backups section.
ii. Click on each of the buttons (Database, Plugins, Themes, Uploads, and Others) to download the backup files to your local computer.
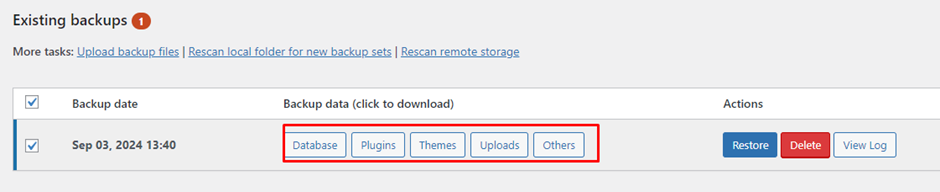
3. Restoring a Backup with UpdraftPlus
I. Access UpdraftPlus Settings
Go to Settings > UpdraftPlus Backups.
II. Upload Backup Files (if restoring from an external backup)
i. If you have backup files stored locally or in a remote location, you can upload them.
ii. Click on Upload Backup Files at the top of the UpdraftPlus settings page, and upload the backup files.
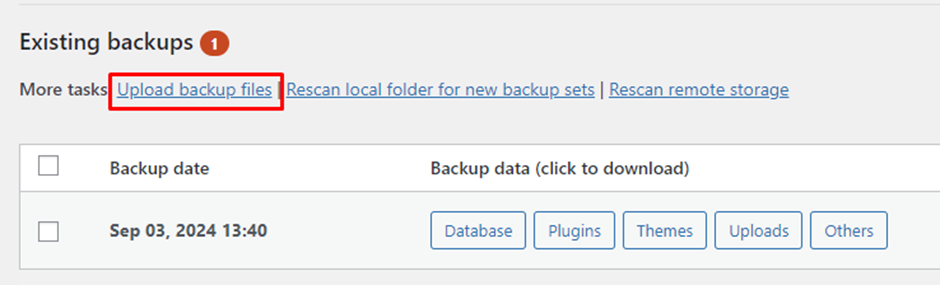
III. Restore the Backup
i. In the Existing Backups section, find the backup you want to restore.
ii. Click the “Restore button.”

iii. In the pop-up, choose what components you want to restore (Database, Plugins, Themes, Uploads, and Others) and click “Restore”.
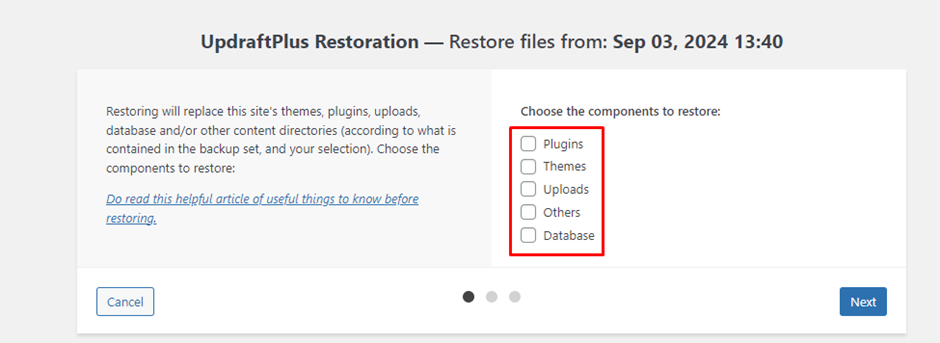
iv. UpdraftPlus will process the restoration. Once completed, check your website to ensure everything is functioning correctly.
4. Best Practices
I. Regular Backups
Ensure your backup schedule aligns with how often your site changes. High-traffic or frequently updated sites may need daily backups.
II. Store Off-Site
Keep backups in multiple locations, including remote storage, to prevent data loss.
III. Test Restorations
Periodically test restoring a backup to ensure your backup files are intact and reliable.
Using UpdraftPlus for your WordPress backups is an efficient way to protect your site from data loss. With easy-to-follow steps for both creating and restoring backups, you can maintain peace of mind knowing your site’s data is safe.
Method 2: Manual Backup via cPanel
1. Create a Backup
I. Access cPanel
Log in to your cPanel account.
II. Download Website Files
Go to File Manager, locate the public_html directory, and compress it into a .zip file. Download the zip file.
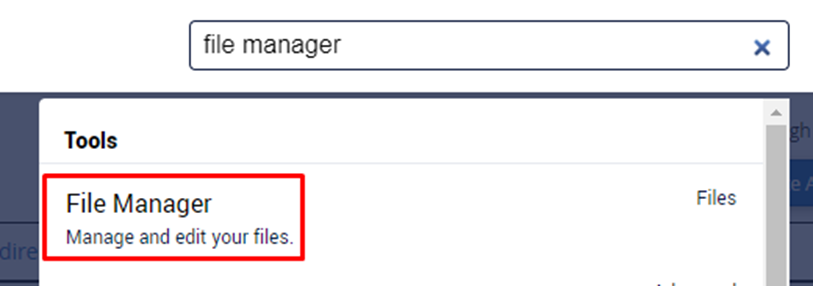
III. Backup Database
Go to phpMyAdmin, select your WordPress database, click “Export” then choose the Quick method, and download the .sql file.
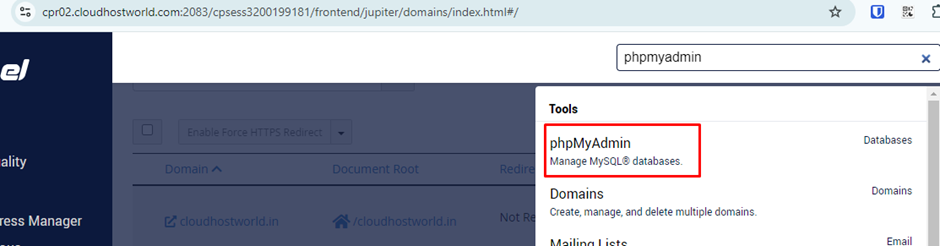
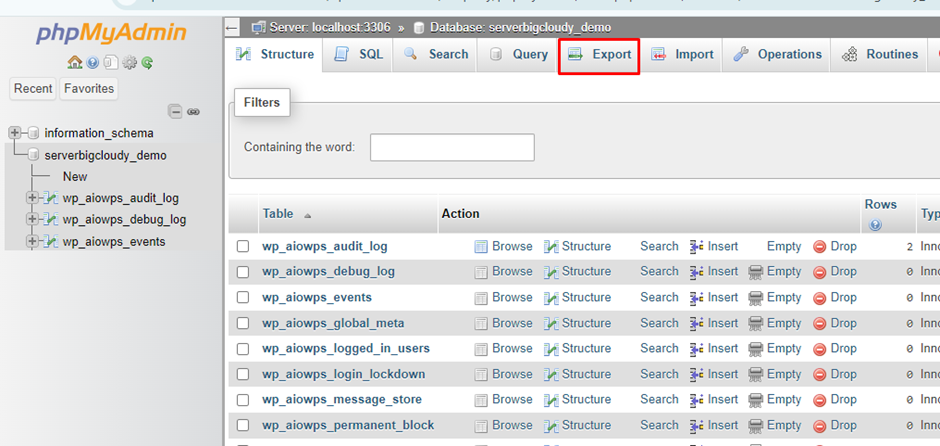
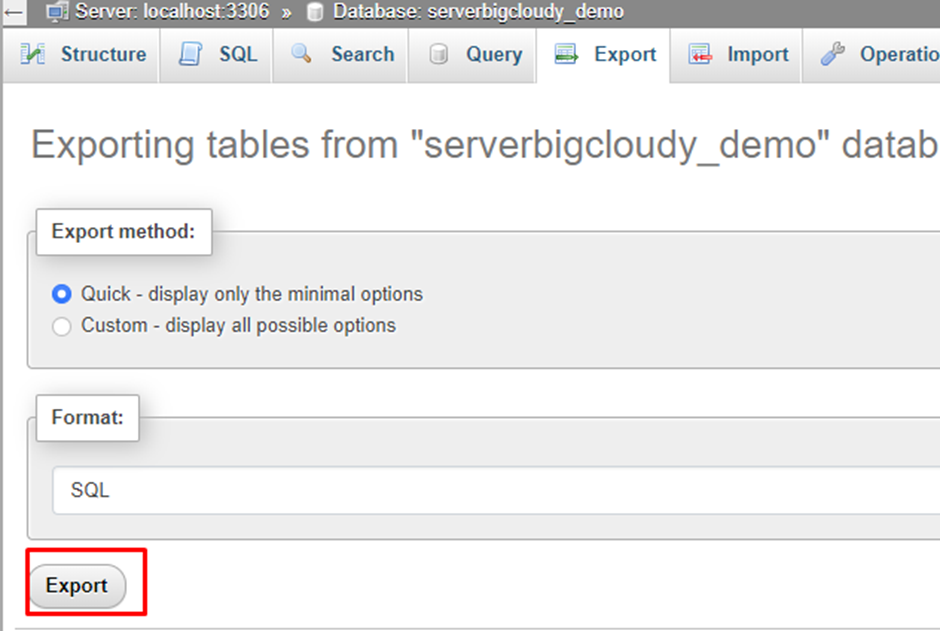
2. Restore a WordPress Backup
I. Upload Website Files
In cPanel, go to File Manager, and upload the .zip file to the public_html directory. Extract the contents to restore your files.
II. Import Database
In phpMyAdmin, select your database, go to the Import tab, and upload the .sql file to restore your database.
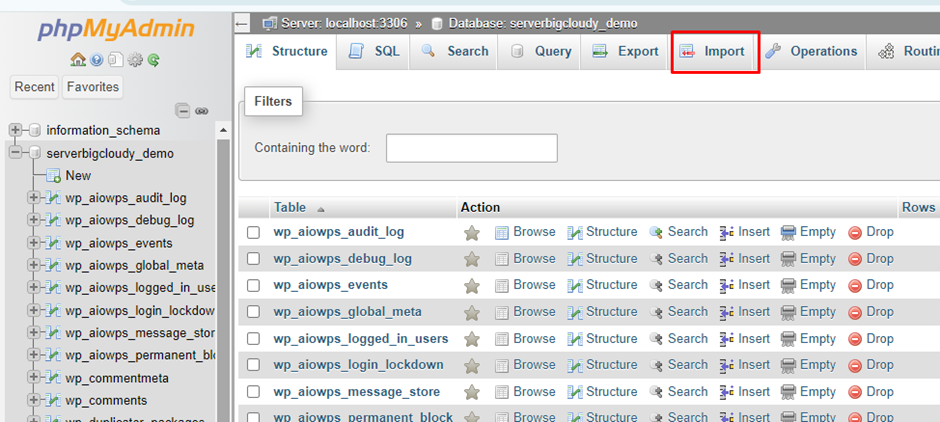
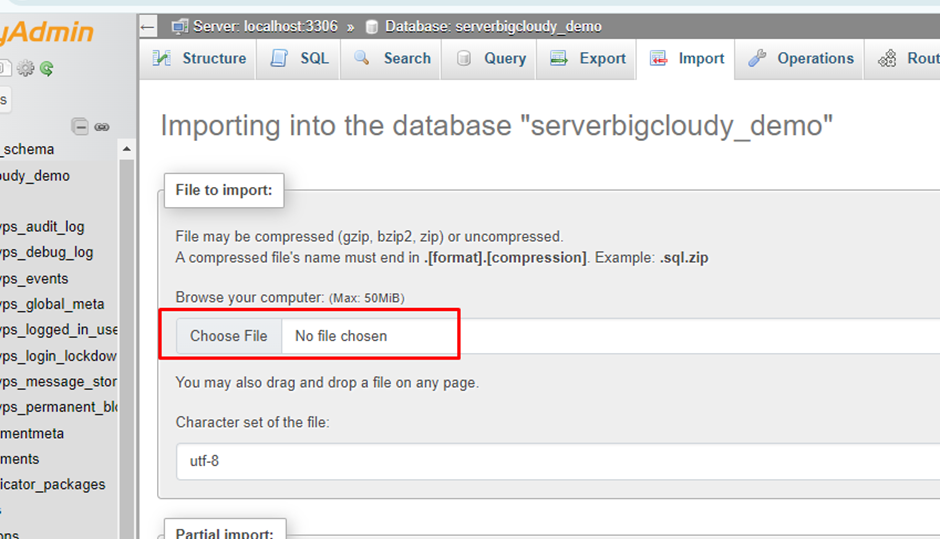
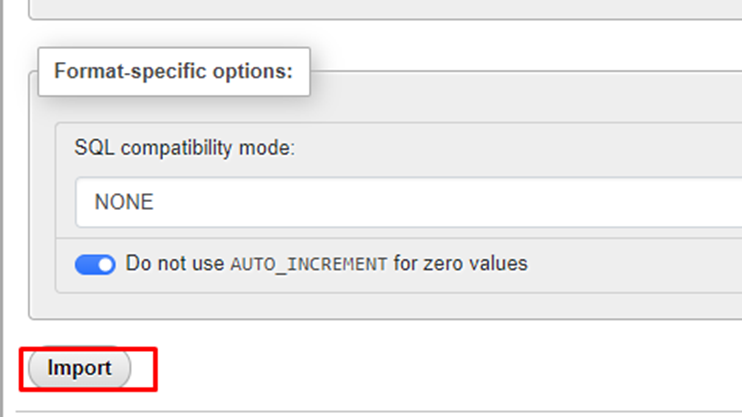
Both methods are effective, with UpdraftPlus offering a user-friendly plugin approach and cPanel providing a manual option. Regular backups using these methods will help to ensure that your website can be quickly restored in case of any issues.

