A WordPress theme is a set of files and templates that control the visual appearance and layout of a WordPress website. Themes are responsible for how the content is presented to the site’s visitors. Lets explore this guide to install theme in WordPress for your website in a few minutes.
Feature of WordPress Theme
1. Design and Layout
Themes determine the overall design, colors, fonts, and styling of your website. They also dictate the layout of different pages, such as the home page, blog posts, and individual pages.
2. Customization
Themes often come with customization options, allowing users to personalize their websites without needing to modify the theme’s code. Customization options might include changing colors, uploading logos, setting background images, and more.
3. Responsive Design
Most modern WordPress themes are designed to be responsive, meaning they adapt and display properly on various devices like desktops, tablets, and mobile phones.
4. Free and Premium Themes
The WordPress community provides lots of free thousand themes through the official WordPress Theme Directory. Moreover, there are premium themes available from third party theme websites and marketplaces who offers more features, flexibility, and support for your WordPress website.
5. Theme Selection
When choosing a theme, consider factors such as your website’s purpose, the type of content you’ll publish, the design aesthetics, loading speed, and user experience. Always opt for themes that are regularly updated and supported.
6. Custom Themes
If you have specific design requirements or branding needs, you can create or have a custom theme developed by a web designer or developer.
Steps to Install WordPress Theme
To install a WordPress theme, you can follow these steps:
1. Login to your WordPress Dashboard
Go to the login page of your WordPress website (e.g., www.abcshop.com/wp-admin) and enter your username and password to log in.
2. Navigate to the Themes Section
Once you are logged in, you will be taken to the WordPress Dashboard. In the left-hand menu, hover over “Appearance” and a submenu will appear. Click on “Themes” from the submenu.
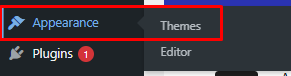
3. Access the Theme Directory
On the Themes page, you will see your currently installed themes. To add a new theme, click on the “Add New” button at the top of the page.

4. Search for a Theme
In the “Add Themes” page, you can browse through the Featured, Popular, Latest, or search for a specific theme using the search bar. You can also filter themes based on specific features or layout styles.
5. Preview the Theme
Once you find a theme you like, you can hover over it and click the “Preview” button to see how your website would look with that theme. This is a great way to check if the theme suits your needs before activating it.
6. Install the Theme
If you like the preview of any theme then you can click the “Install” button to install the theme on your website.
7. Activate the Theme
After the theme is installed, you will see a success message. To make the theme live on your website, click the “Activate” button.
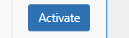
8. Customize the Theme
Once the theme is activated, you can customize its appearance and settings by going to Appearance > Customize. Depending on the theme, you’ll have access to various customization options.
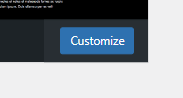
9. Upload a Premium Theme
If you have a premium theme that you purchased from a third-party website, you can upload it directly. To do this, click on the “Upload Theme” button on the “Add Themes” page and follow the instructions to upload the theme’s ZIP file.
That’s it! You have successfully installed and activated a new theme for your WordPress website. Remember to choose a theme that fits your website’s purpose, design preferences, and offers the necessary features for your content.

