Discussion Settings WordPress allow you to configure various options related to comments and discussions on your website. These settings helps you to control and handle comments, who can comment, comment moderation, and other settings related to user interactions and discussions on your posts and pages.
Steps to Access Discussion Settings WordPress Site
To access the Discussion Settings, follow these steps:
1. Log in to your WordPress Dashboard.
2. Navigate to “Settings” and click on “Discussion” which is present on the left corner menu.
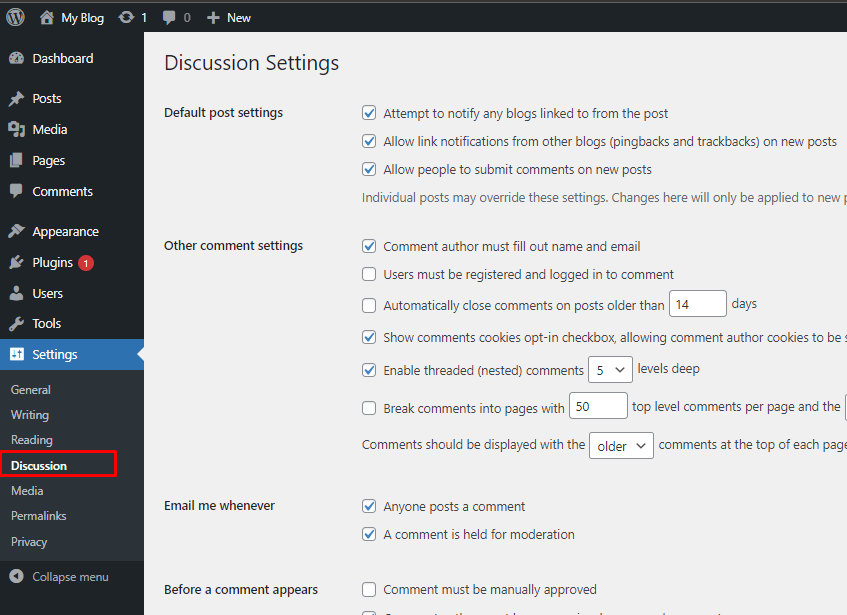
3. Now, let’s explore the different options available in the Discussion Settings:
i. Disussion Settings
- Attempt to notify any blogs linked to from the post
When a post on your website receives a new comment, WordPress attempts to notify other blogs that you have linked to in that post. This is done using the pingback/trackback feature.
- Allow link notifications from other blogs sites
This option enables or disables the ability to receive pingbacks and trackbacks from other blogs when they link to your posts.
ii. Other Comment Settings
- Allow people to post comments on new articles:
This option allows visitors to leave comments on newly published posts.
- Comment author must fill out name and email
If enabled, visitors must provide their name and email address when leaving a comment.
- Automatically close comments on posts older than number of days
You can set a time limit for comments on older posts. After the specified number of days, comments will be automatically closed.
- Enable threaded (nested) comments X levels deep
This setting allows you to enable or disable nested (threaded) comments and set the maximum number of levels for nested comments.
- Break comments into pages with X top-level comments per page and the last/first page displayed by default
If you have a large number of comments on a post, this option breaks them into multiple pages for easier navigation.
- Comments should be displayed with the X comments per page
Similar to the previous setting, this option lets you control the number of comments displayed per page when using paginated comments.
- Comment Moderation and Comment Blacklist
These sections allow you to manage comment moderation and add specific words, URLs, or IP addresses to the comment blacklist. Comments containing these items will be held for moderation or marked as spam automatically.
iii. Avatars
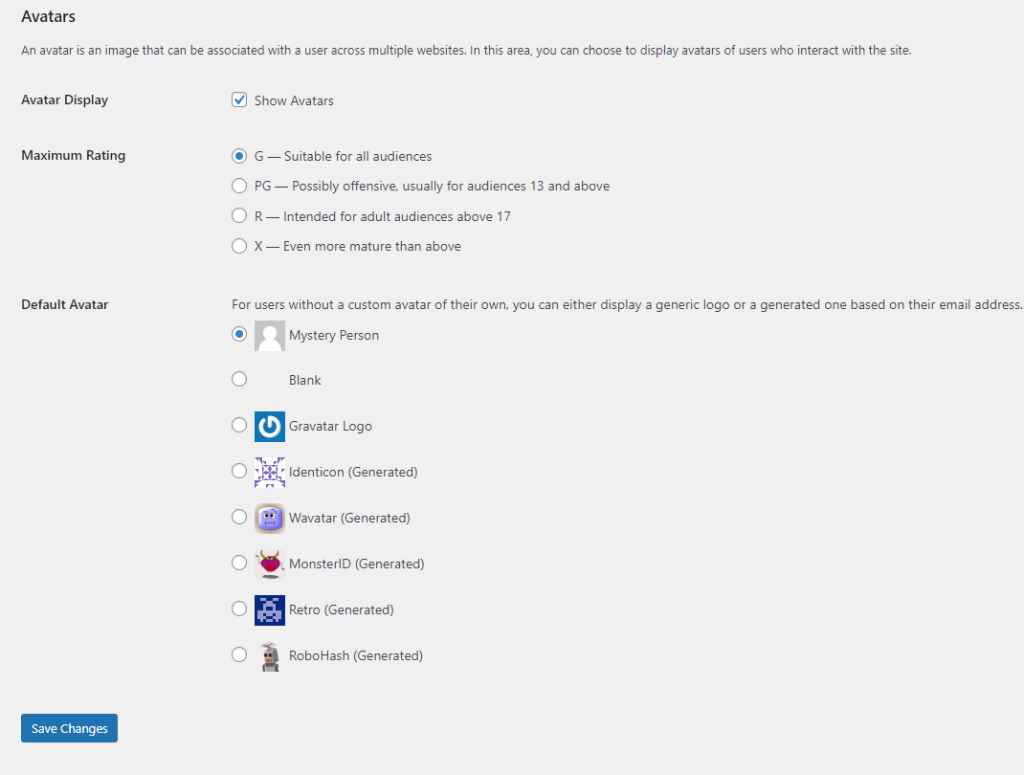
- Show Avatars
This option shows avatars (profile pictures) next to comments of a particular visitor.
- Maximum Rating
Choose the maximum allowed rating for avatars. This setting helps you to display avatars suitable for all audiences.
- Save Changes
After making any desired changes, don’t forget to click the “Save Changes” button to apply the new settings.
The Discussion Settings in WordPress are important for managing comments and discussions on your website. By customizing these settings, you can handle comments, prevent spam, and provide more engaging and interactive experience for your visitors.

