The Media Library in WordPress is a built-in feature which serves as a central storage for all the media files like images, audio, video, and other documents uploaded to your website. It has user-friendly interface to manage and organize your media assets and easy to add and edit media files in your posts, pages, and other content.
Steps to Access Media Library on WordPress
1. Log in to your WordPress Dashboard.
2. In the left-hand menu, hover over “Media” and click on “Library”.
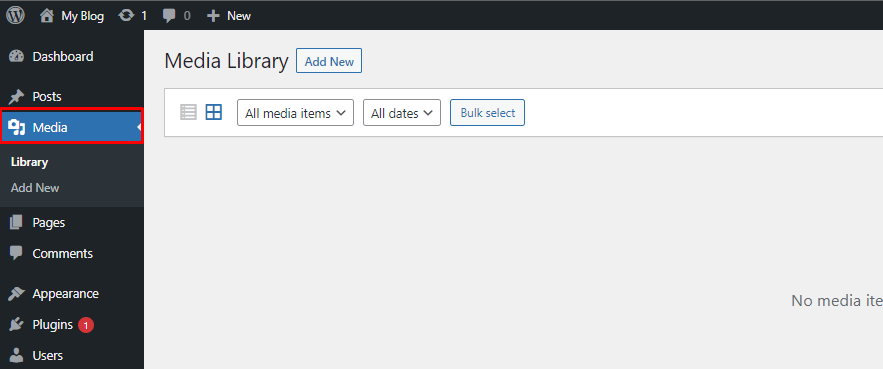
3. Now, let’s explore the key features and functionalities of the Media Library in WordPress:
i. Uploading Media
Upload media files to your WordPress website in many different ways. You can click the “Add New” from Media library button and start uploading files directly from your computer. As other option you can use the “Add Media” button and upload and insert media files into your content while you are editing a post or page.
ii. Media Library Grid View
By default, the Media Library displays your media files in a grid view. You can see thumbnail previews of the images, and other media files are listed with their titles, file types, and dates of upload.
iii. Media Library List View
You can switch to the list view by clicking on the “List View” icon in the upper-right corner. The list view provides a more detailed view of your media files, including additional information such as the file URL, dimensions, and attachment ID.
iv. Filtering and Searching
The Media Library allows you to filter media files based on their type (images, audio, video) or search for specific files using keywords.
iv. Editing Media Details
You can edit the details of media files directly from the Media Library. Click on an image or file to open its details. From here, you can change the title, caption, alt text, and other attributes. You can also replace the file with another version without changing the URL.
v. Attachment Pages
Each media file has its own attachment page, which is a separate page displaying the file with additional information. You can link to these attachment pages from your content if needed.
vi. Bulk Actions
The Media Library supports bulk actions, allowing you to perform actions (delete, edit, add to gallery) on multiple media files simultaneously.
vii. Media Taxonomies
In addition to the built-in media categories, you can also add custom taxonomies to organize your media files further.
viii. Inserting Media into Content
You can easily insert media files into your posts and pages by clicking the “Add Media” button while editing a post. The Media Library will allow you to select and insert the desired media file into your content.
The Media Library in WordPress makes it convenient to manage and utilize your media files throughout your website. By organizing your media files efficiently and adding relevant metadata, you can enhance the overall user experience and improve the accessibility and visibility of your content.

