Get your eCommerce store ready for your business by setting up essential configuration settings in WooCommerce plugin and explore through this guide to build stable and strong online store to ensure smooth operations.
Steps to Setup Essential Configuration Settings in WooCommerce
1. Accessing WooCommerce Settings
- Log in to your WordPress dashboard.
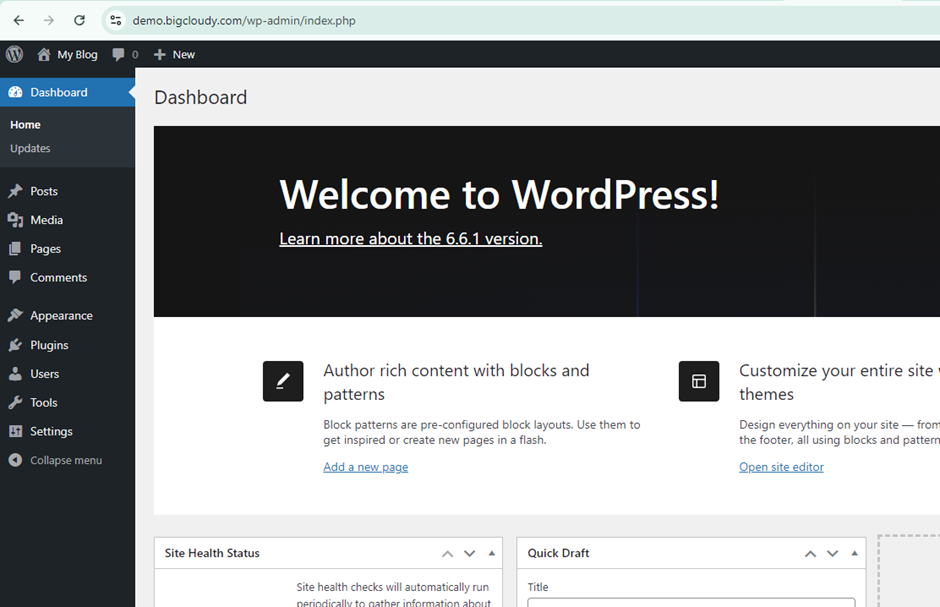
- Navigate to WooCommerce > Settings.
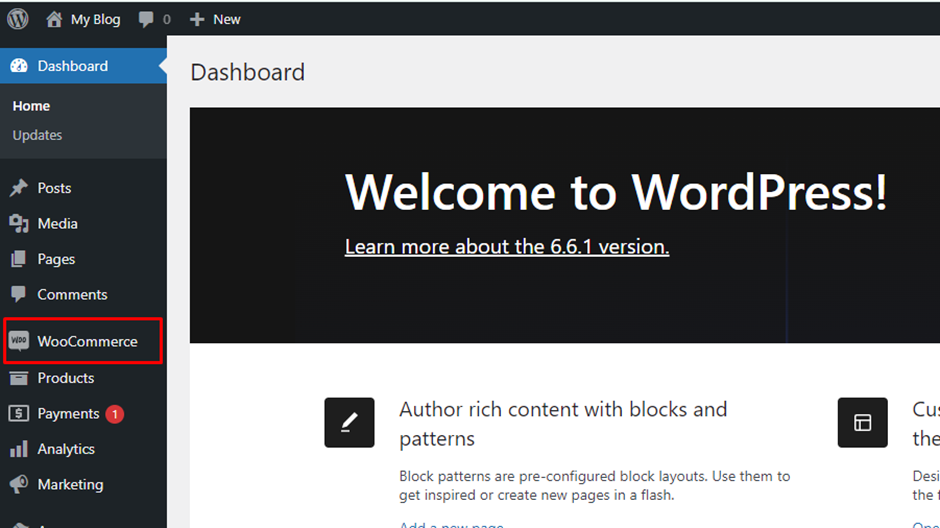
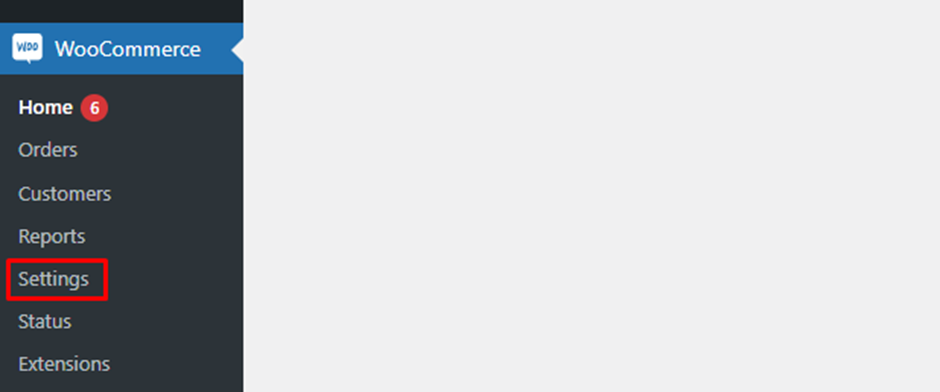
2. Configuring Currency Settings
Go to the “General tab” in the WooCommerce settings.
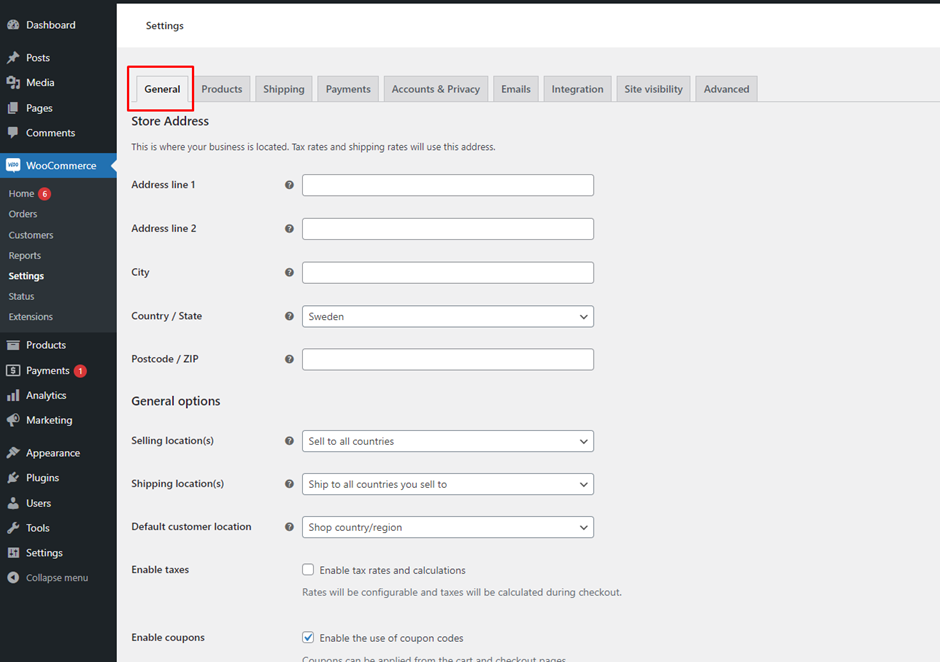
3. Currency Options
- Currency
Select your store’s currency from the dropdown menu. This determines the currency symbol and format displayed in your store.
- Currency Position
Choose the position of the currency symbol (before or after the price).
- Thousand Separator
Set the character used to separate thousands (e.g., comma, period)
- Decimal Separator
Set the character used to separate the decimal part of the price (e.g., period, comma).
- Number of Decimals
Specify the number of decimal places for pricing (e.g., 2 for $10.99)
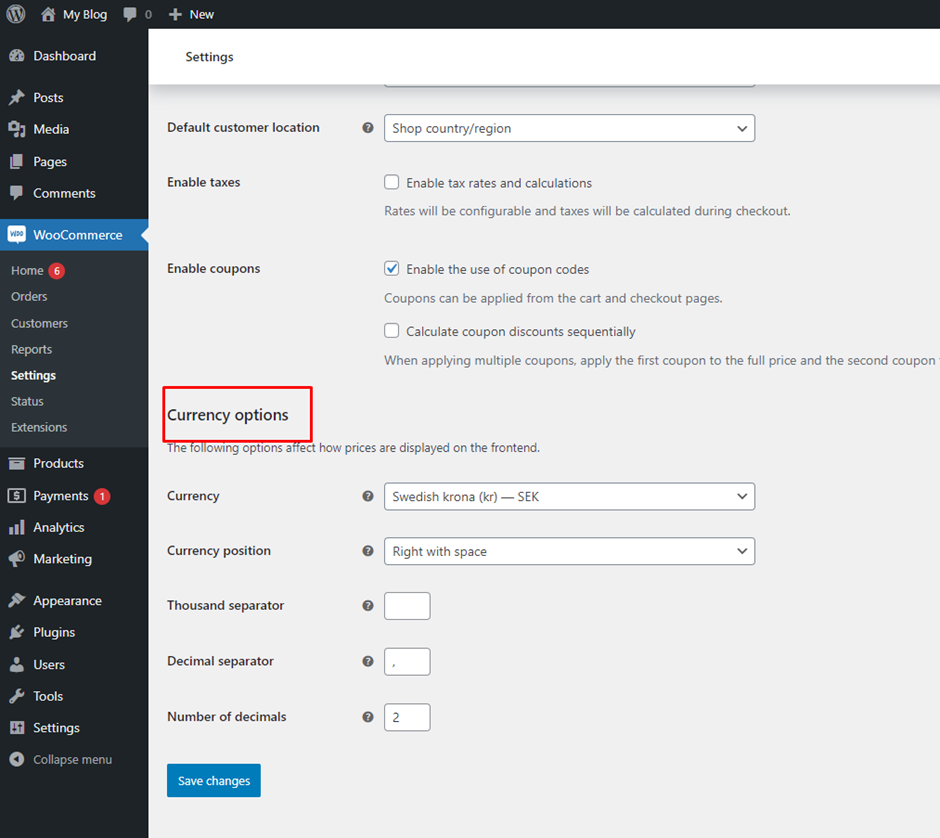
4. Configuring Geographical Location Settings
Stay in the General tab.
i. Store Address
Enter your store’s address, including street address, city, postcode, and country.
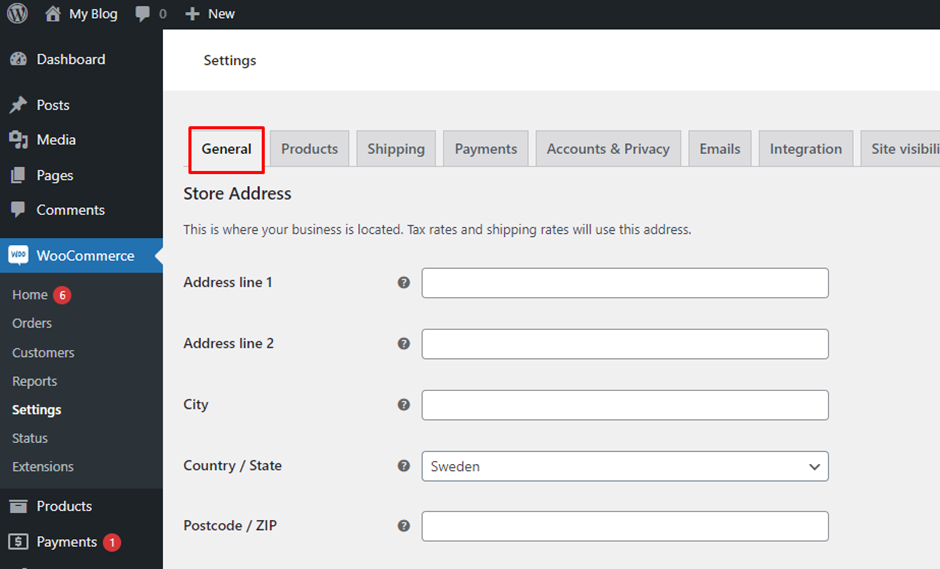
ii. Selling Locations
- Choose whether you want to sell to all countries or specific countries.
- If you select “Sell to specific countries” list the countries where you want to sell.
iii. Shipping Locations
Decide whether to ship to all countries you sell to or only specific countries.
iv. Default Customer Location
You can set any particular country or region to sell your products according to customer’s location.
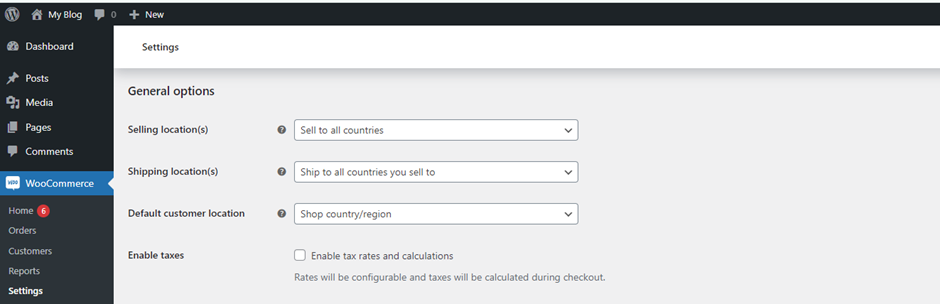
5. Save Changes
After configuring these settings, scroll down and click the “Save Changes” button to apply your settings.
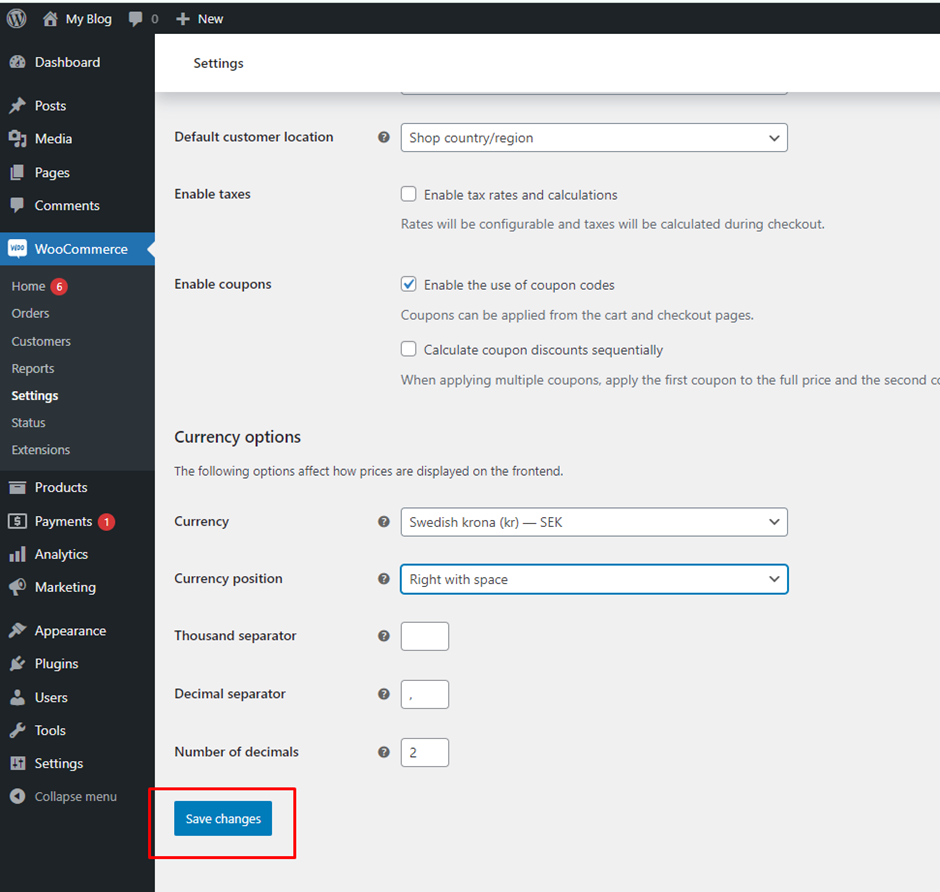
Using the above steps, you can configure the essential settings for the WooCommerce plugin

