Start selling your products online in a few minutes and follow this guide to add products in WooCommerce easily. Understand the process from adding various products to your eCommerce stores to managing inventory and setting the prices effectively.
Steps to Add Products in WooCommerce
1. Login to WordPress
- Log in to your WordPress dashboard.
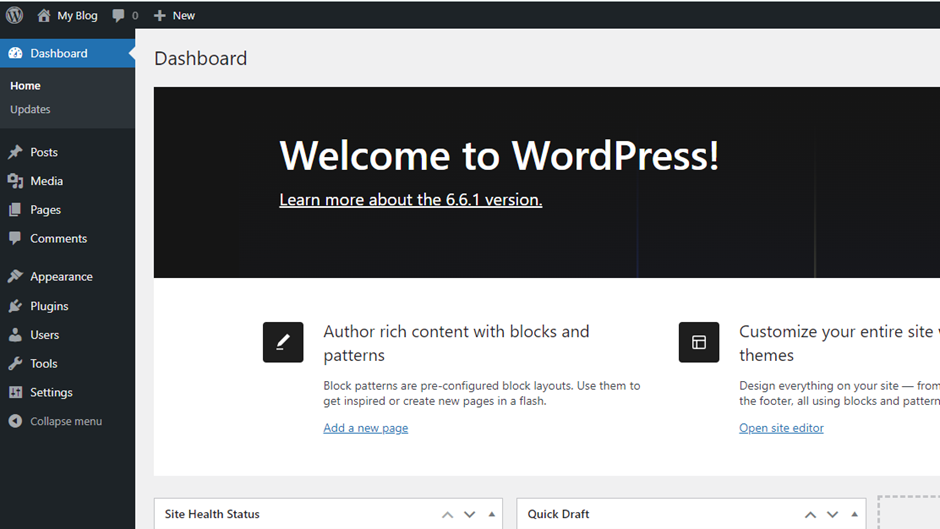
- Navigate to Products > Add New.
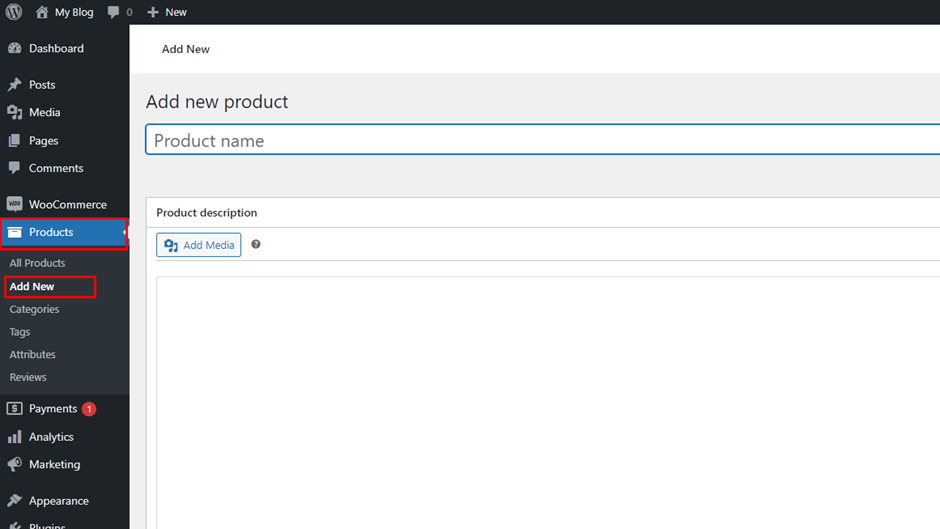
2. Enter Product Details
2.1 Product Title
Enter the name of the product.
2.2 Product Description
Add a detailed description of the product. This is visible on the product page
2.3 Product Short Description
Provide a brief description that appears near the product title.
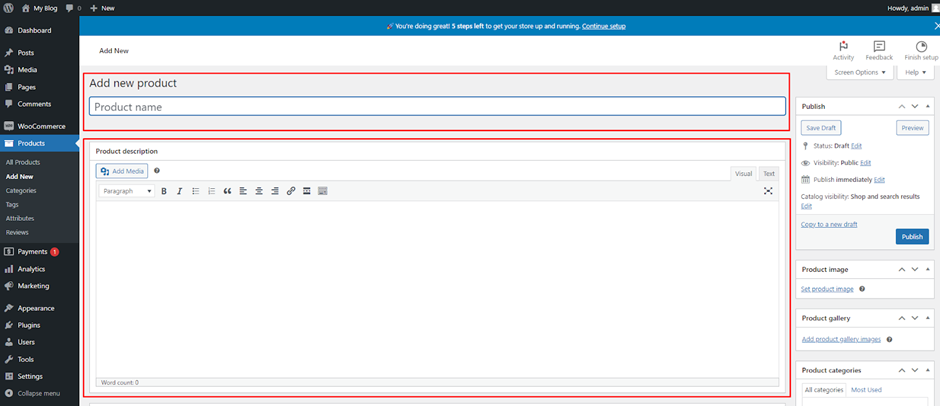
2.4 Set Product Data
Select the type of product like Simple, Grouped, External/Affiliate, Variable, or Downloadable from Product type drop down option.
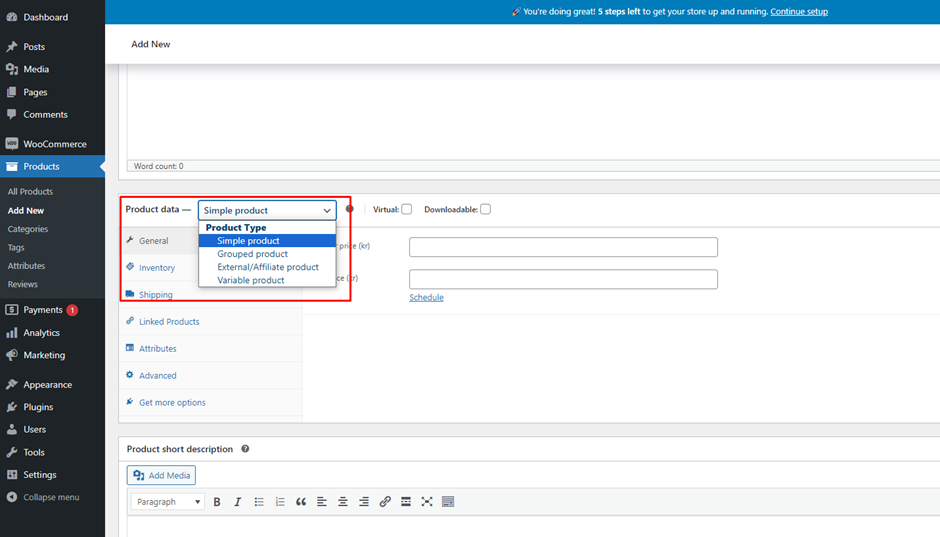
2.5 General Tab
- Regular Price
Set the regular price if it is applicable for your products.
- Sale Price
Set the sale price if it is applicable for your products.
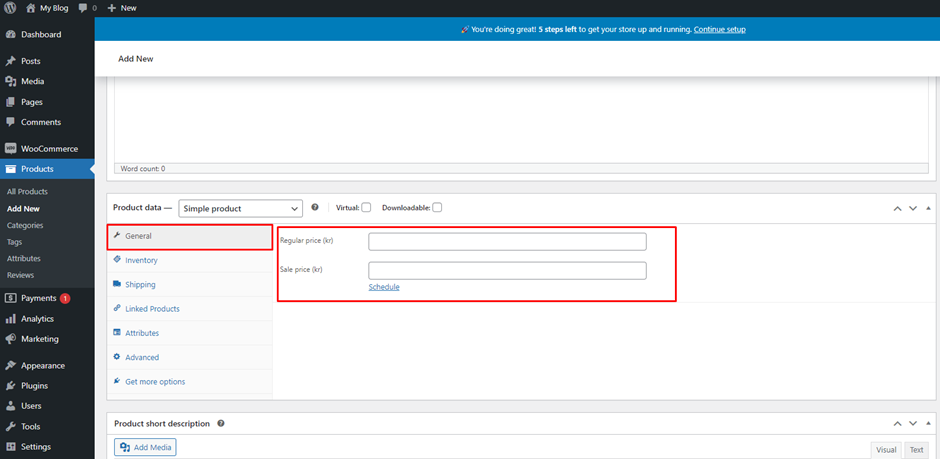
2.6 Inventory Tab
- SKU
Enter a Stock Keeping Unit for inventory tracking.
- Manage Stock
Enable stock management and enter stock quantity.
- Stock Status
Set the stock status (In Stock, Out of Stock, or on Backorder).
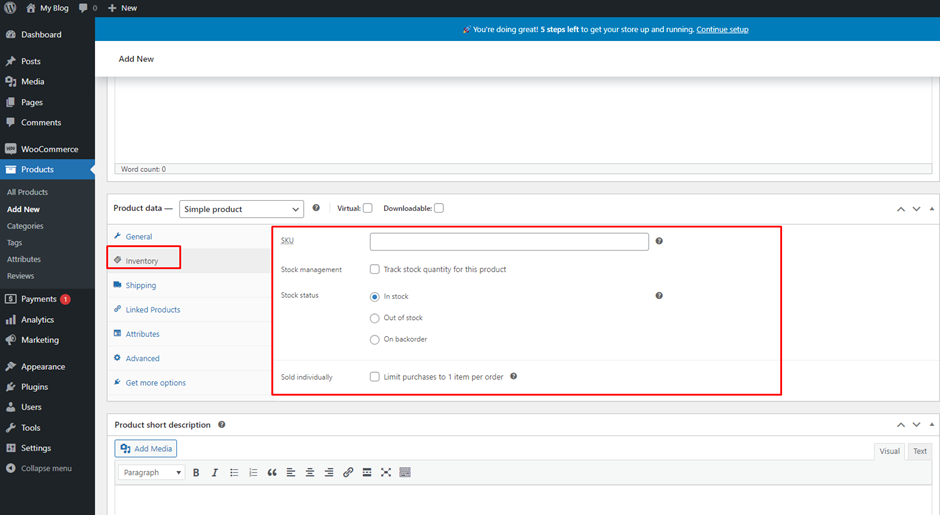
2.7 Shipping Tab
- Weight and Dimensions
Enter product weight and dimensions for shipping calculations.
- Shipping Class
Select a shipping class if applicable.
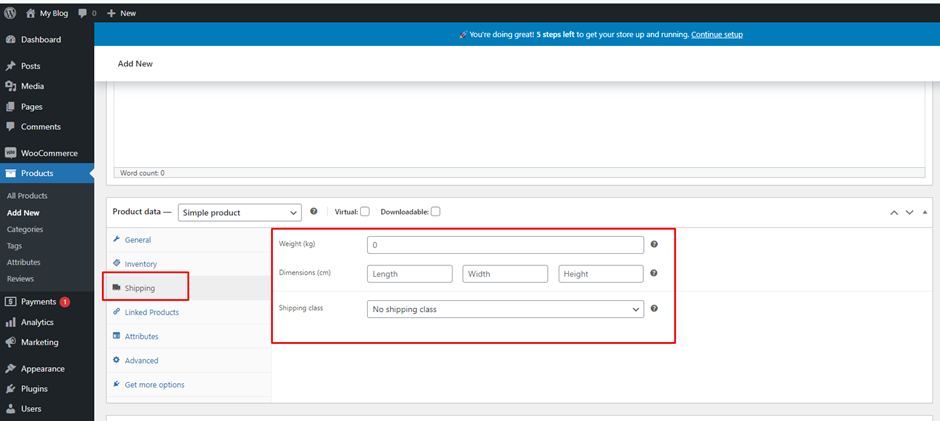
2.8 Linked Products Tab
- Upsells
Suggest related products to increase sales.
- Cross-sells
Recommend products that complement the current product.
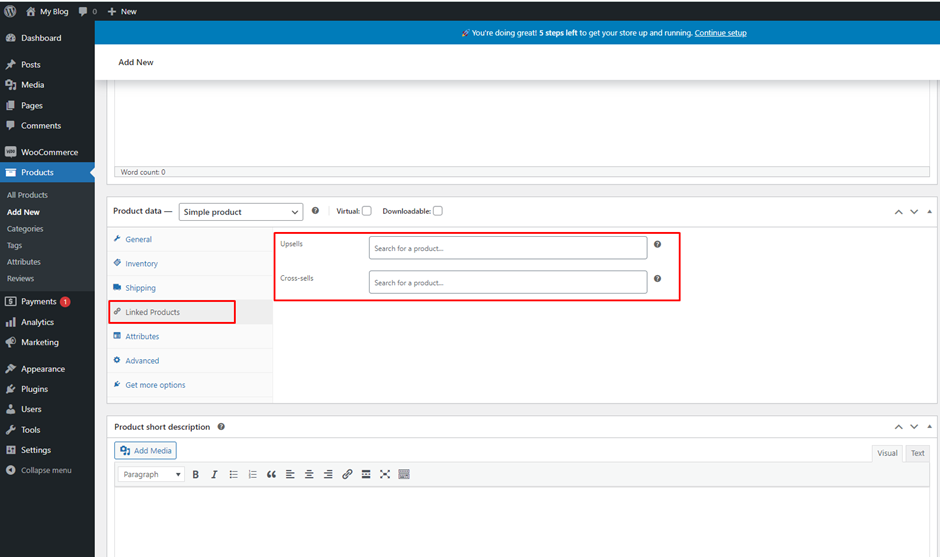
2.9 Attributes Tab
Add attributes such as size, color, or other variations.
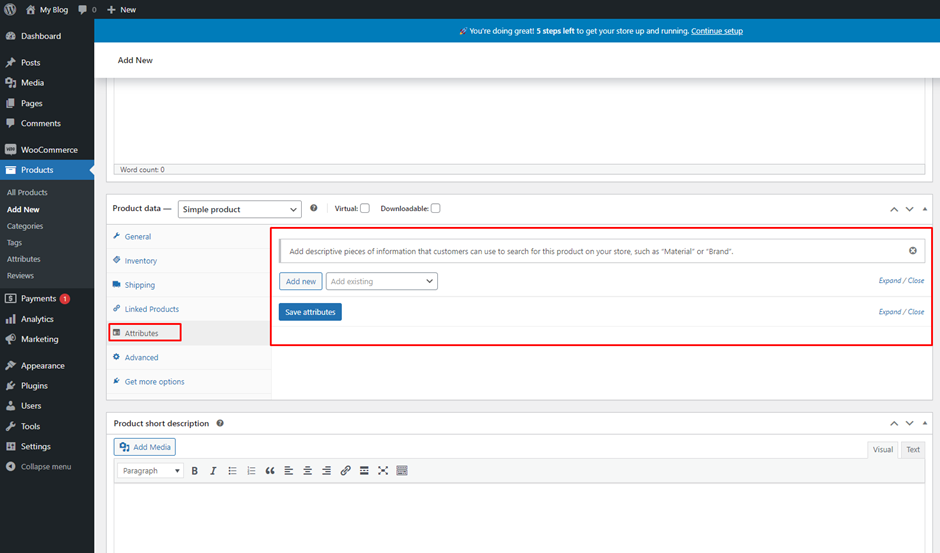
2. 10 Variations Tab: (For Variable Products)
Configure product variations based on attributes (e.g., different sizes or colors).
3. Product Images
Upload the main product image.
4. Product Gallery
Add additional photos to the product gallery.
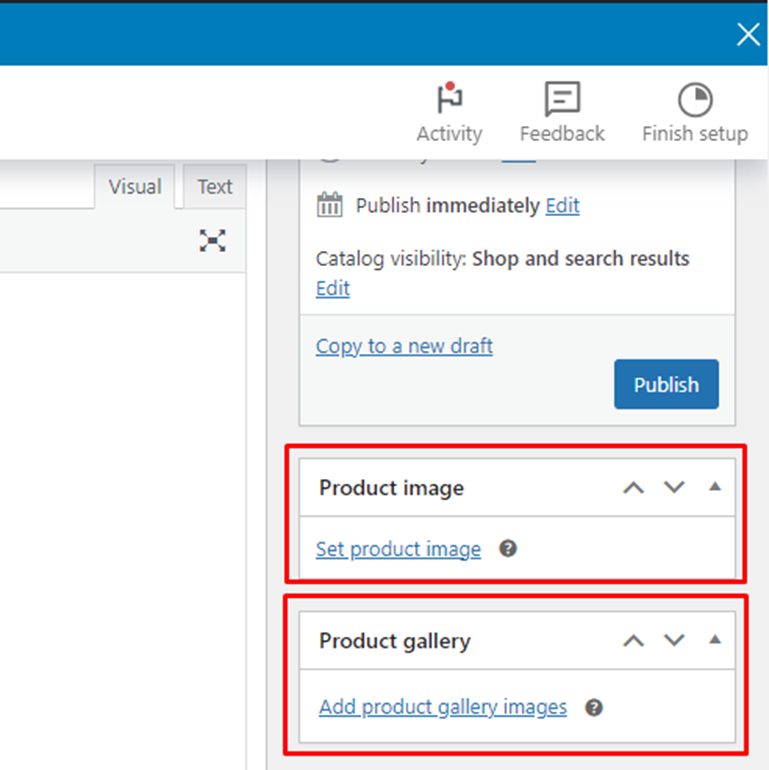
5. Publish Product
Review all the details and click Publish to make the product live on your store.
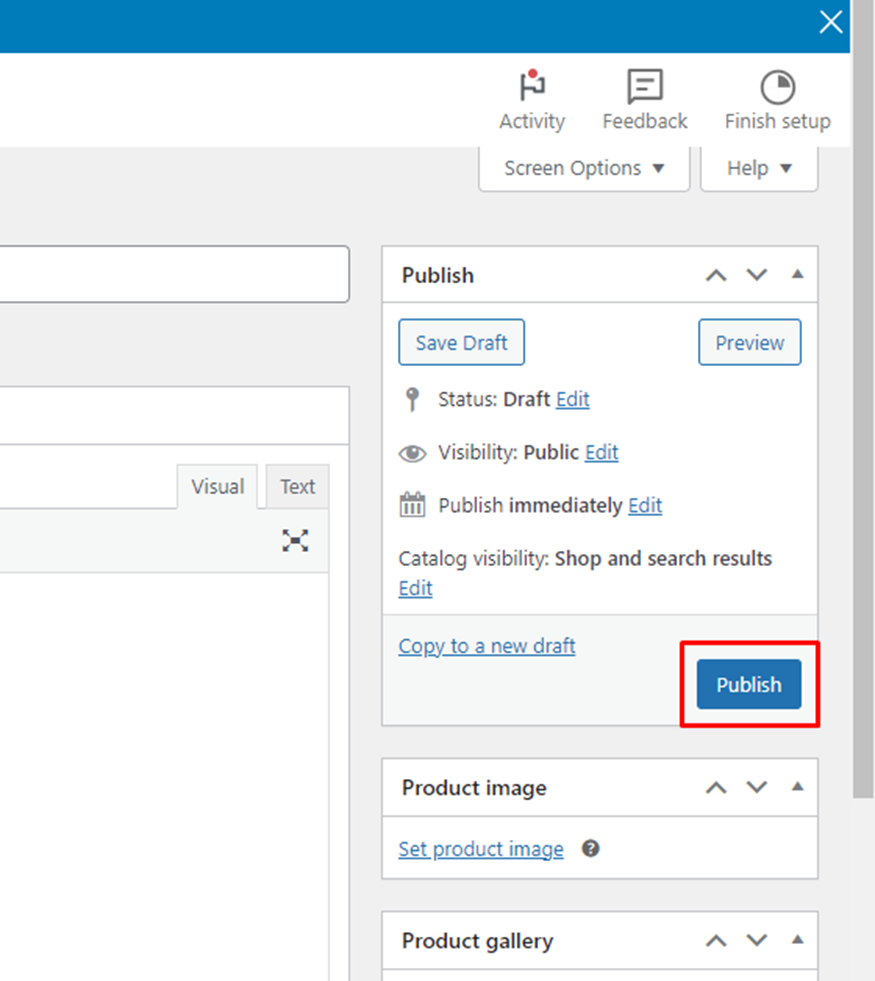
6. Managing Existing Products
- Access Product List
Go to Products in the WordPress dashboard to view all products.
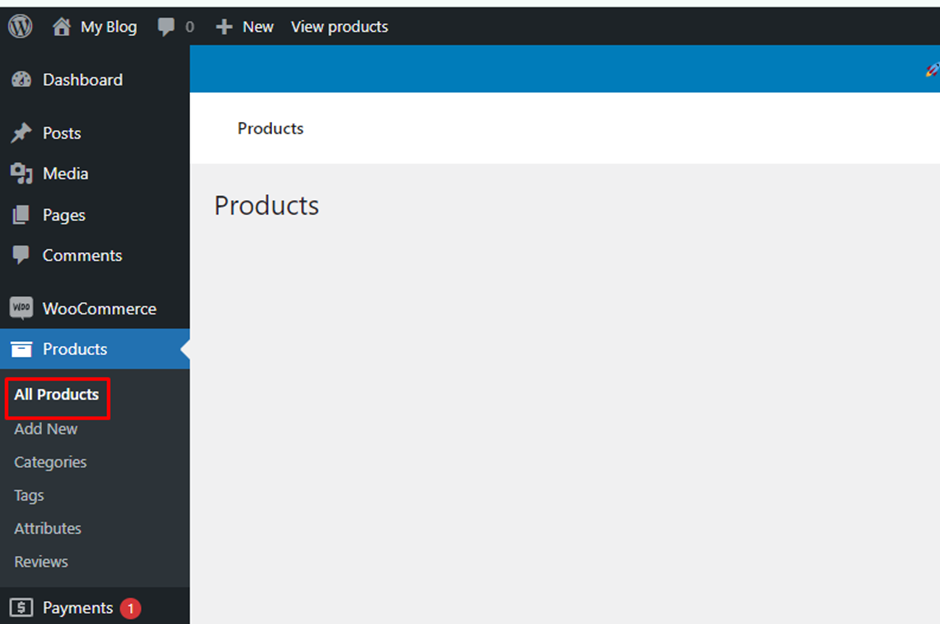
- Edit Product
Click on the product you want to edit or hover over the product and click Edit.
- Update Product Information
Modify product details such as price, description, and stock status as needed.
Update product images and attributes if there are any changes.
- Bulk Actions
Use bulk actions for mass updates. Select multiple products, choose an action (e.g., Edit, Move to Trash), and apply.
- Product Categories and Tags
Assign or change product categories and tags for better organization and searchability.
- Product Visibility
Adjust product visibility settings to manage whether the product is visible in the store, catalog, or search results.
- Save Changes
After making updates, click Update to save changes to the product.
Using the above steps, you can add and administer products effectively.

