To change the passwords regularly is a very crucial security measure to safeguard your databases from unauthorized access and possible data losses. Follow this simple guide to change database user password in Hestia and ensure total control over your databases.
Steps to Change Database User Password in Hestia
1. Login to the Hestia Control Panel.
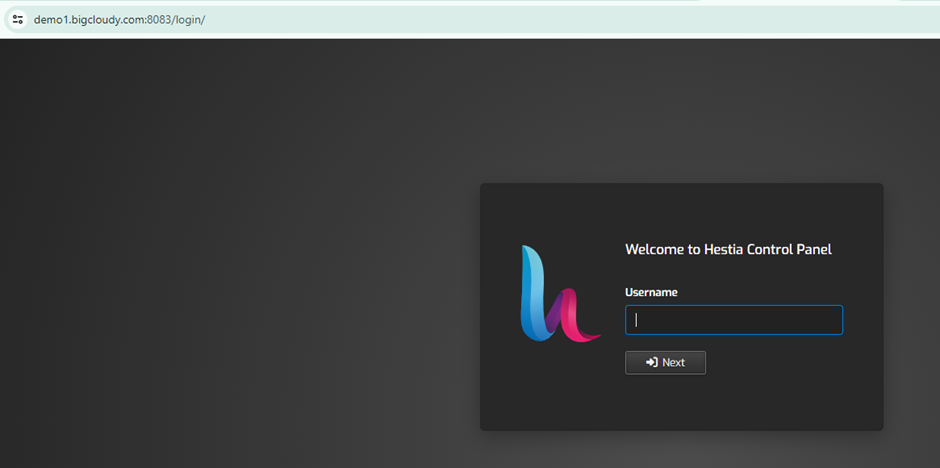
2. Enter your admin details like username and password, then click on the Login button.
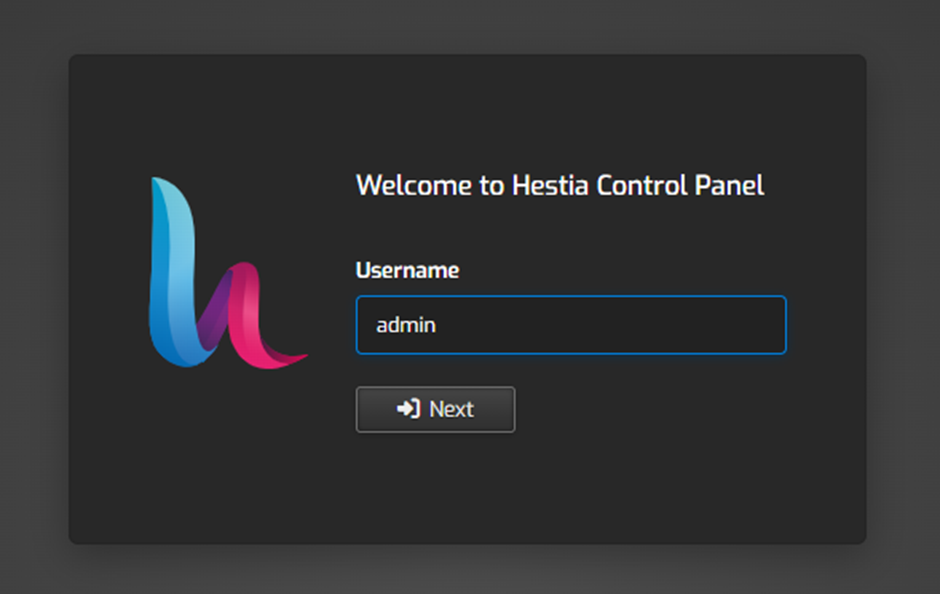
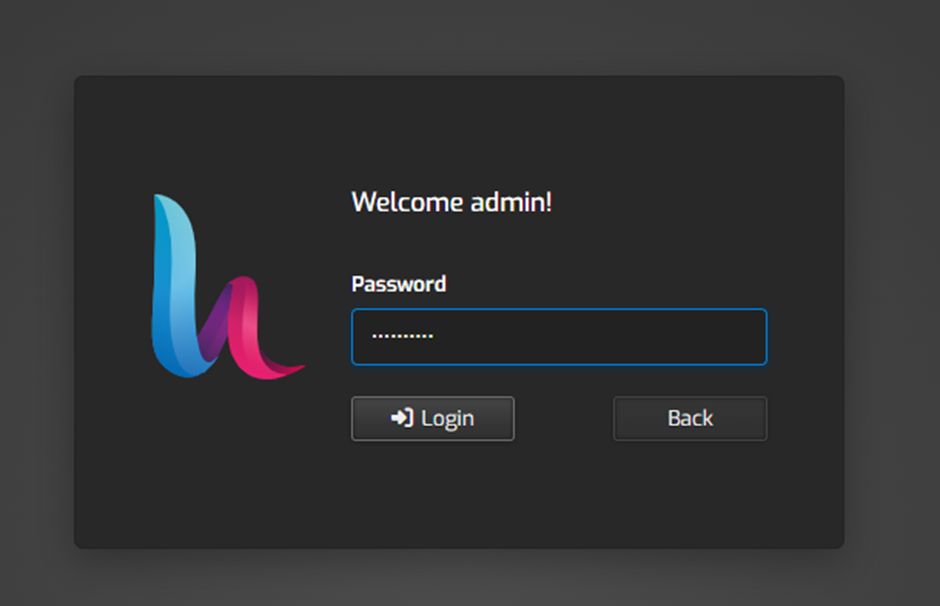
3. Once logged in, click on the “Databases tab” located in the top menu.

4. Find the database for which you want to change the user password.

5. Click on the “Edit button” (usually represented by a pencil icon) next to the database name

6. Change User Password.
- In the database settings, look for the User section.
- Enter the new password in the Password field.
- Confirm the new password by re-entering it in the Confirm Password field.
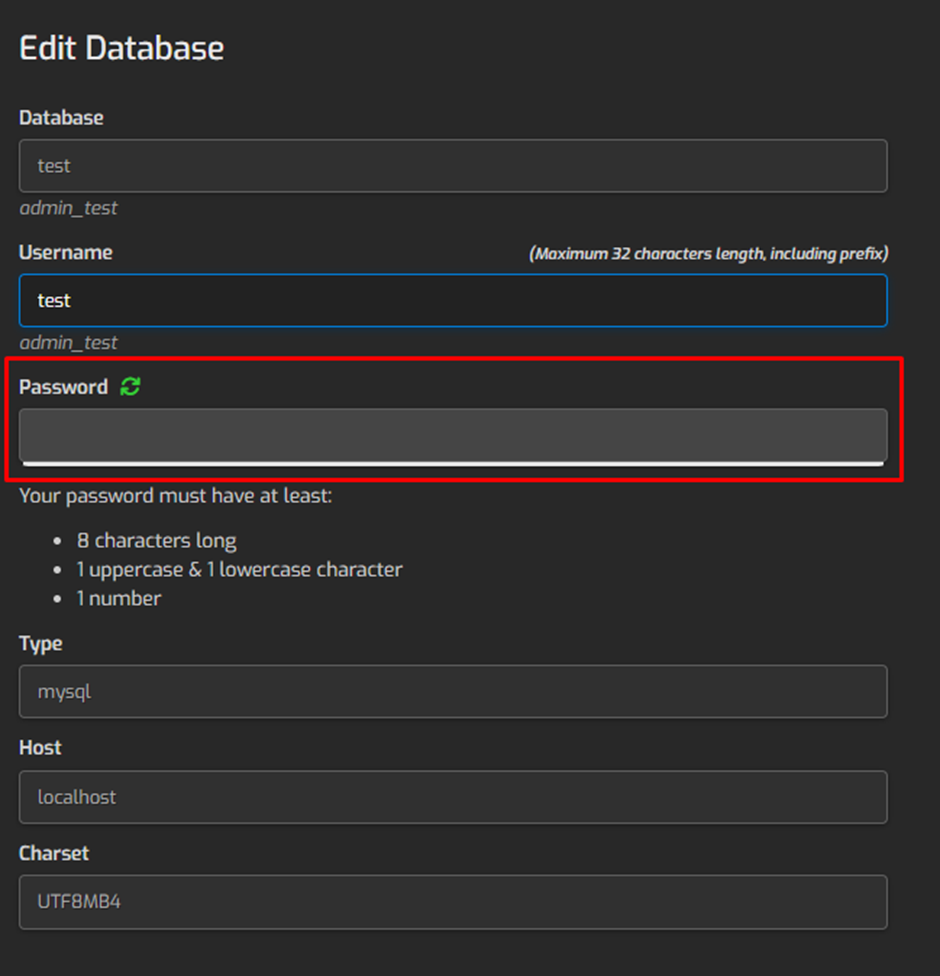
7. After entering the new password, click on the “Save” or “Update” button to apply the changes.

8. Ensure the password has been successfully updated by testing the database connection with the new password.
Using the above steps, you can change the database user password in HestiaCP.

