To log in to your cPanel account at BigCloudy, follow these streamlined steps:
Step-by-Step Guide
Launch your preferred web browser (e.g., Chrome, Firefox, Safari).
Step 1- Access the cPanel Login Page
Navigate to your domain name followed by /cPanel. For example, if your domain is example.com, enter “https://example.com/cpanel“.
Step 2- Using Your Server’s IP Address
If you don’t have a domain yet or prefer using the IP address, enter the server’s IP followed by /cPanel.
Step 3- Enter Your Credentials
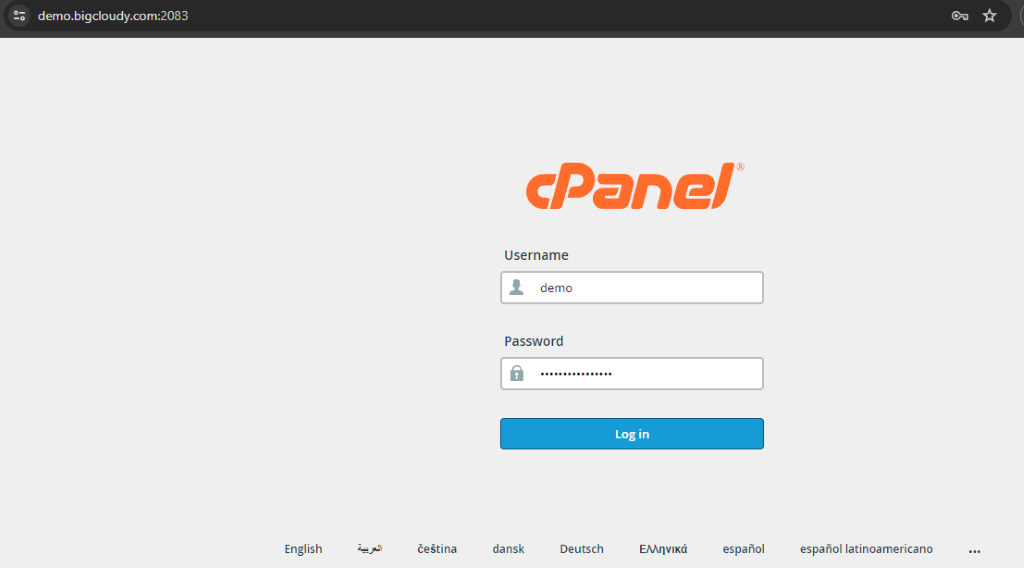
- Username: Input the cPanel username provided by BigCloudy.
- Password: Enter your cPanel password.
- Login: Click the “Log in” button.
Troubleshooting Tips
- Correct URL
Ensure you’re using the correct domain or IP address format with /cPanel.
- Forgotten Password
If you forgot your password, reset it via the BigCloudy client area or contact our support team.
- Browser Issues
Clear your browser cache or try using a different browser if you face loading problems.
- Network Issues
Before using cPanel, check if your computer’s security settings or network are blocking its connection. cPanel uses ports 2083 (secure) and 2082 (regular) to communicate. Make sure these ports aren’t blocked by firewalls or other security features.
Additional Resources
Reach out to BigCloudy’s support through our support portal or helpdesk for any issues or questions.
Documentation
BigCloudy has even more detailed instructions and troubleshooting tips on their official website. These steps should get you right into your cPanel account to manage your website easily.

