In cPanel, DNS records refer to the settings and configurations that define how domain names are translated into IP addresses and how various services associated with a domain are handled. These records are essential for proper domain management, web hosting, email delivery, and other services connected to a domain. In this article we will explain steps on how to manage DNS records easily.
cPanel provides a user-friendly interface that allows website owners and administrators to manage DNS records easily. The DNS Zone Editor in cPanel enables users to view, add, modify, and delete DNS records for their domains.
Types of DNS Records
Some of the common types of DNS records that can be managed through cPanel include:
- A Record (Address Record)
Associates a domain or subdomain with an IPv4 address, enabling web traffic to reach the correct server.
- AAAA Record (IPv6 Address Record)
Similar to the A record but associates a domain or subdomain with an IPv6 address.
- CNAME Record (Canonical Name)
Creates an alias for one domain or subdomain to point to another domain name.
- MX Record (Mail Exchange)
Directs emails to the servers that handle them for this domain.
- TXT Record (Text Record)
Allows the addition of arbitrary text to a domain’s DNS records. It is often used for domain verification and various other purposes.
- SRV Record (Service Record)
Provides information about available services on a domain, particularly used for SIP, XMPP, and other services.
- NS Record (Name Server)
Specifies the authoritative name servers for the domain.
- SOA Record (Start of Authority)
Contains administrative information about the domain, including primary nameserver, contact email, serial number, and other settings.
Steps to Manage DNS Records in cPanel
To manage DNS records in cPanel, you can follow these steps:
1. Log in to your cPanel account.
2. In the “Domains” section, click on “Zone Editor.”

3. On the “Zone Editor” page, you will see a list of your domains and their corresponding DNS records.
4. Locate the domain for which you want to manage the DNS records.
5. To add a new DNS record, click on the “Manage” button next to the domain.
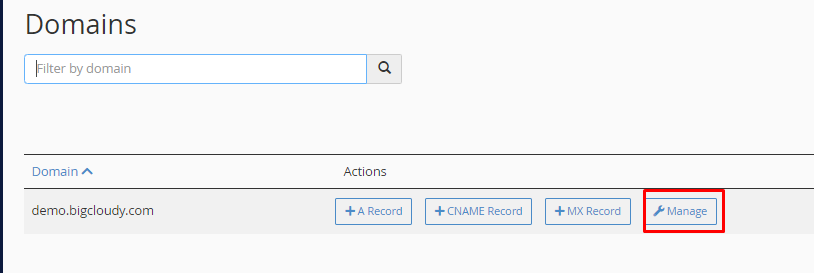
6. On the “Manage Zones” page, you can add, edit, or delete DNS records for the selected domain.
7. Click “Add Record” to add a new DNS record.

8. Choose the type of DNS record you want to add, such as “A,” “CNAME,” “MX,” etc.
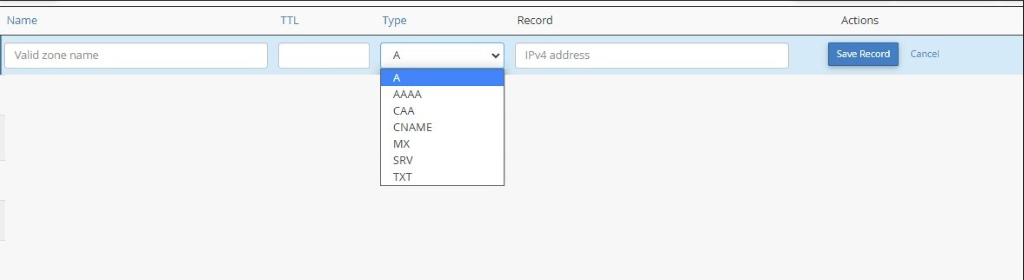
9. Enter the required information for the DNS record, such as the record name, TTL (Time to Live), and destination value.
10. Click the “Add Record” button to save the new DNS record.
11. You can repeat these steps to add or manage additional DNS records for your domain.
12. To edit or delete an existing DNS record:
13. On the “Manage Zones” page, locate the DNS record you want to edit or delete.
14. Click on the “Edit” or “Delete” button next to the record, depending on the action you want to perform.
15. Make the necessary changes or click “Delete” to remove the DNS record.
Managing DNS records in cPanel allows you to control the mapping between domain names and their associated IP addresses, mail servers, subdomains, and other resources. It’s essential for configuring your website, email services, and other online applications correctly.
Keep in mind that DNS changes may take some time to propagate across the internet, so it’s normal to experience a slight delay in seeing the changes reflected globally after making updates to DNS records.

