BigCloudy’s hosting plans make it easy to manage multiple websites and add an add-on domain, subdomains using cPanel. This gives you the flexibility to handle various online projects all within one hosting account, making hosting convenient and efficient.
Here’s how it works:
1. Main Domain
When you sign up with BigCloudy, you’ll choose a domain name that becomes your main domain linked to your cPanel account. This is the primary domain you use to access the cPanel control panel itself. For example, if your main domain is “example.com,” you can access cPanel by visiting “example.com/cpanel” in your web browser.
2. Add-on Domain & Subdomain
In cPanel, the “Add-on domain” feature lets you add multiple domains and host separate websites within your single hosting account.
A “Subdomain” is part of main domain helps you in creating different sections within a website, kind of like folders on your computer. The dot (.) separates the subdomain from the main website address.
For instance, if your main domain is “example.com,” you can have subdomains like “blog.example.com” or “shop.example.com.” In both cases, “blog” and “shop” are subdomains, each functioning as unique sections of the main domain.
A recent cPanel update simplifies the process of creating add-on domains and subdomains. Now, you can do this exclusively in the domain section. When adding a new domain to your website (called an add-on domain), you need to choose a folder. This folder will hold all the files and content visitors see when they visit that specific domain name.
It’s crucial to ensure that the document root path is different from the main domain’s document root. Within cPanel, you have all the tools to manage your domains and subdomains efficiently, making it simple to host and organize your online projects.
To create an add-on domain or subdomain, follow these steps:
- Log in to your cPanel account.
- In your cPanel dashboard (the control panel for your website), find the section labeled “Domains“
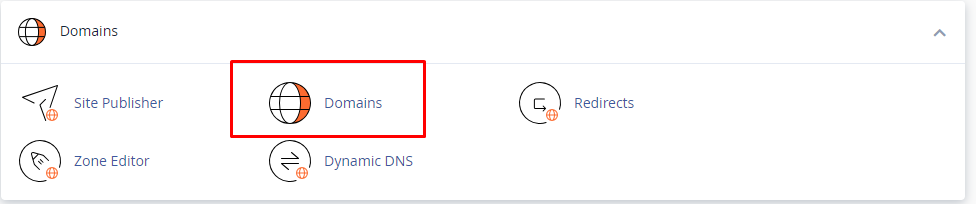
- In the “Domains” section, you should see an option like “Create a Domain” (with the ability to manage subdomains, addon domains, etc.). Click on that option.
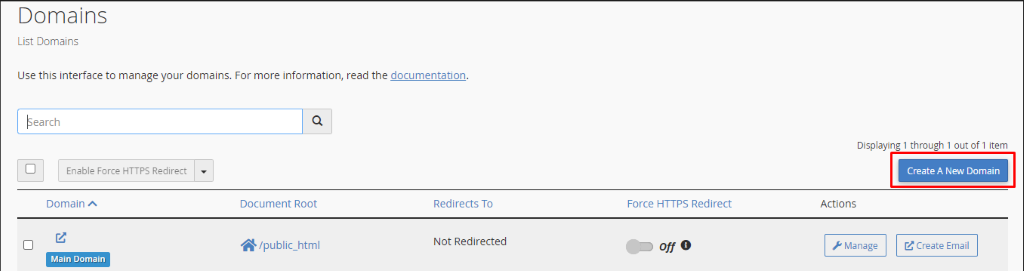
- On the domain page you will find the option where you can enter the register domain name or the subdomain name and can define the document root.
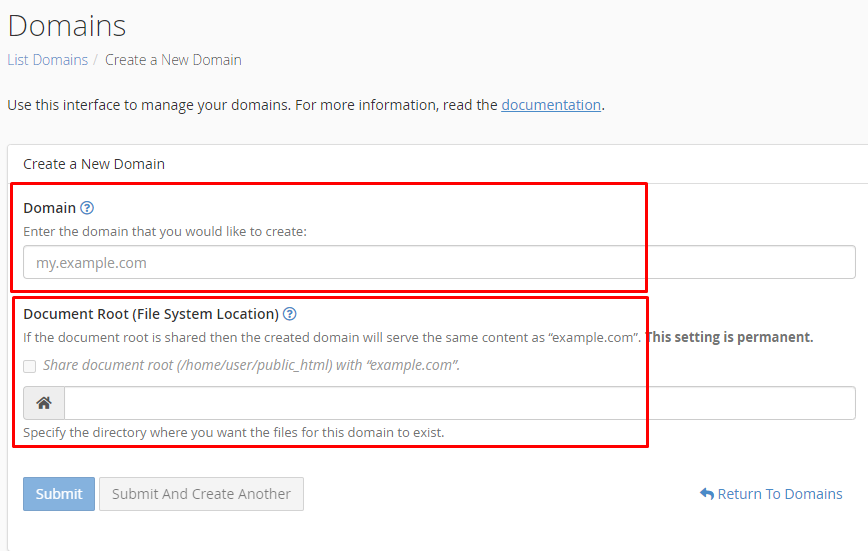
- Click “Submit” .
cPanel will create the necessary directories and set up the new domain for you. It will show you a confirmation message when the process is complete.
- Now, you can upload your website files to the directory specified in the “Document Root” or use cPanel’s File Manager to manage your website’s files.
- That’s it! You have successfully added a domain in cPanel.
Please note that DNS propagation may take some time before your domain becomes fully functional.
- Additional Resources

