Are you worried about the slow website loading issue? Such websites can frustrate visitors and can badly affect your site’s performance. Clearing your browser and WordPress cache will surely help you in improving website speed and performance. Follow this step-by-step guide and learn to clear browser and WordPress cache in a few minutes.
Steps to Clear Browser and WordPress Cache
1. Clearing Browser Cache
The steps to clear the browser cache vary slightly depending on the browser you’re using:
A. Google Chrome
i. Open Chrome.
ii. Click on the three-dot menu in the top-right corner.
iii. Go to More tools > Clear browsing data.
iv. Choose a time range (e.g., Last hour, Last 24 hours, or All time).
v. Check the box for Cached images and files.
vi. Click “Clear data.”
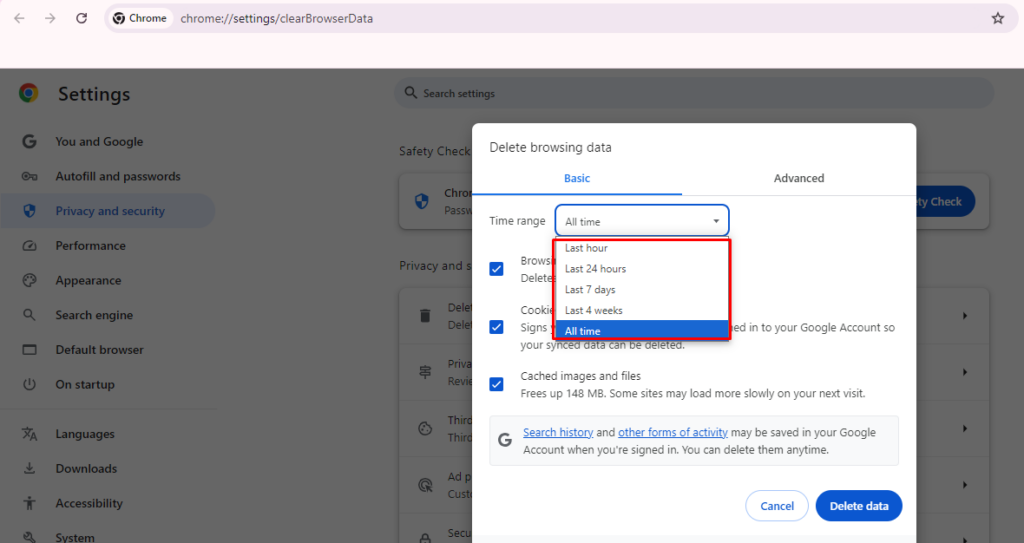
B. Mozilla Firefox
i. Open Firefox.
ii. Click on the hamburger menu (three horizontal lines) in the top-right corner.
iii. Select Settings.
iv. Go to the Privacy & Security section.
v. Under Cookies and Site Data, click on “Clear Data.”
vii. Check the box for Cached Web Content.
viii. Click “Clear.”
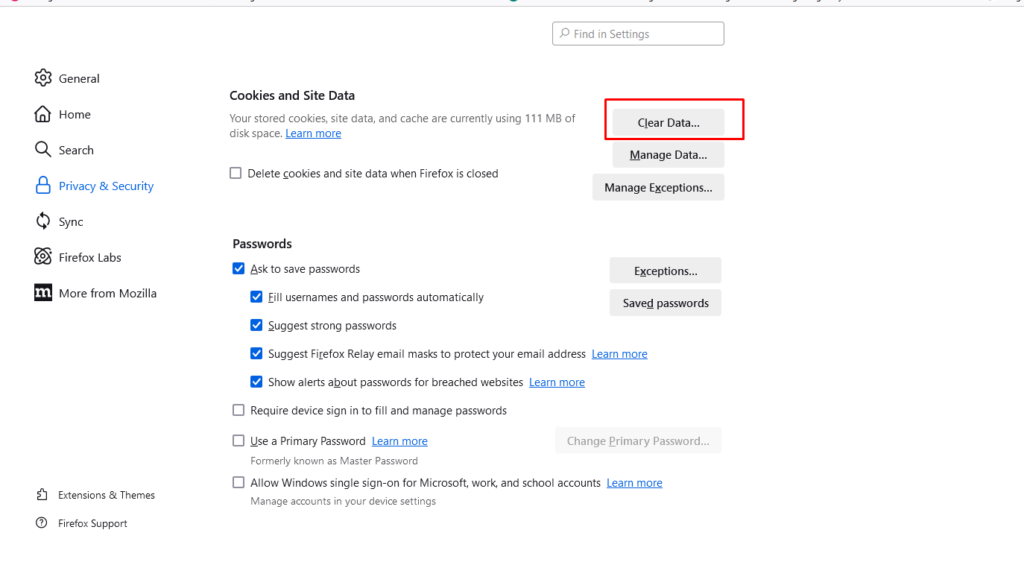
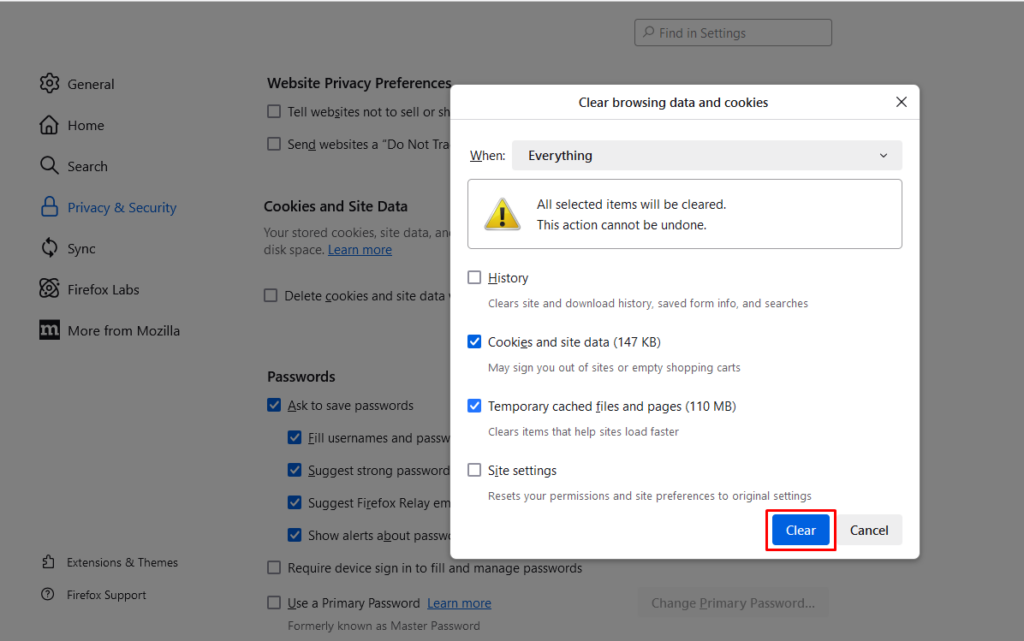
C. Microsoft Edge
i. Open Edge.
ii. Click on the three-dot menu in the top-right corner.
iii. Select “Settings.”
iv. Go to Privacy, search, and services.
v. Under Clear browsing data, click “Choose what to clear.”
vi. Check the box for Cached images and files.
vii. Click “Clear now.”
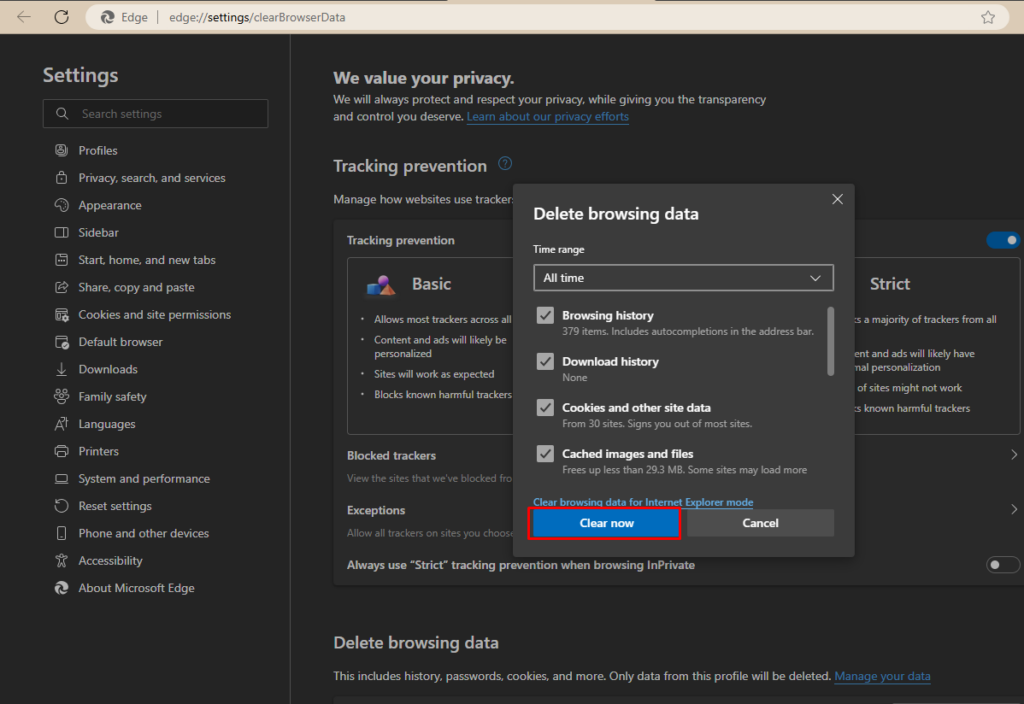
D. Brave
i. Open Brave Browser.
ii. Press Ctrl + Shift + Delete (Windows) or Cmd + Shift + Delete (Mac).
iii. In the Clear browsing data window, set the Time range to All time.
iv. Check the box for Cached images and files.
v. Click “Clear data.”
This will quickly clear your cache in Brave Browser.
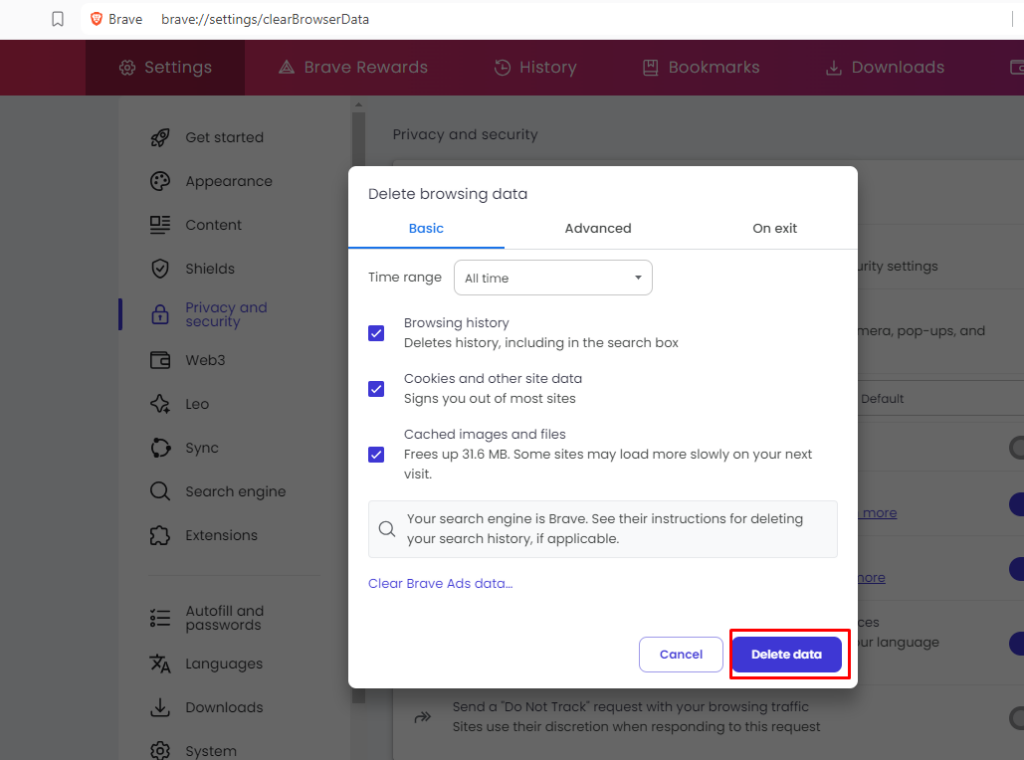
2. Clearing WordPress Cache
Most WordPress websites use caching plugins like WP Super Cache, W3 Total Cache, WP Rocket, WP-Optimize, LiteSpeed Cache etc. Here’s how to clear the cache in each:
A. WP Super Cache
i. Go to Settings > WP Super Cache.
ii. Click on “Delete Cache.“
B) W3 Total Cache
i. Go to Performance > Dashboard.
ii. Click on “Empty All Caches.”
C) WP Rocket
i. Go to Settings > WP Rocket.
ii. Click “Clear Cache.“
D) WP-Optimize
i. Navigate to WP-Optimize in the left-hand menu.
ii. Click on the “Cache tab.”
iii. Select Purge Cache or Clear Cache.
iv. Confirm the action if prompted.
E) LiteSpeed Cache
i. Log in to Your “WordPress Dashboard.“
ii. Navigate to LiteSpeed Cache in the left-hand menu.
iii. Go to the Manage tab.
iv. Click “Purge All.”
3. Clearing CDN Cache (If applicable)
If you’re using a CDN like Cloudflare:
i. Log in to your CDN account.
ii. Navigate to the Caching section.
iii. Click on “Purge All” to clear the entire cache.
Clearing these caches will help ensure that you’re viewing the most recent version of your website.

