If you or another user forgets the password to log in to a WordPress website, you can easily reset the password using the “Lost your password” feature on the login screen. Here’s a step-by-step guide on how to reset user password in WordPress:
Steps to Reset User Password in WordPress Dashboard
1. Go to the WordPress Login Page
Choose any web browser and go to your WordPress website’s login page. The default login URL is typically www.abcshop.com/wp-login.php.
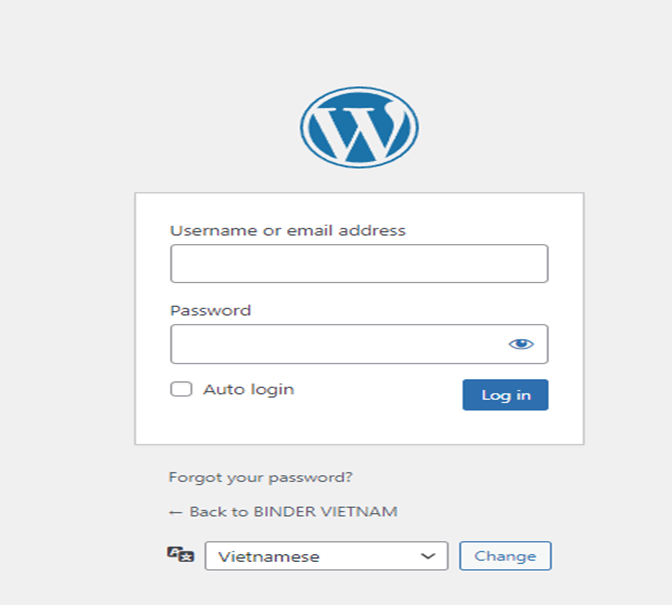
2. Click on “Forgot your password?”
You’ll see the “Forgot your password?” link below the login form on the WordPress login page. Click on it to proceed with the password reset process.
3. Enter your Username or Email Address
On the “Lost Password” page, you’ll be asked to enter either your username or the email address associated with your user account. Provide the required information and click on the “Get New Password” button.
4. Check your Email
WordPress will send a password reset link to the email address associated with the username you provided. Check your email inbox, including the spam folder, for an email from WordPress containing the password reset link.
5. Click on the Password Reset link
In the email, you’ll find a link that says “Click here to reset your password.” Click on this link, and you’ll be directed to a page on your WordPress website where you can reset your password.
6. Enter a New Password
On the password reset page, you’ll be prompted to enter a new password for your account. Choose a strong and secure password, and then confirm it by entering it again in the “Confirm new password” field.
7. Save the New Password
After entering the new password and confirming it, click the “Reset Password” button to save your new password.
If the password reset is successful, you’ll receive a confirmation message. You can now use the new password to log in to your WordPress website.
- If you have Administrator privileges on the site, you can also reset the password for other users by following similar steps in the WordPress Dashboard. Go to Users > All Users, find the user whose password you want to reset, click “Edit”.
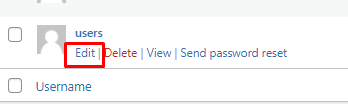
- At Account management section . Click the “Generate Password” button or manually enter a new password for the user. Then click on “Update User” to save the changes. After saving the changes, WordPress user will receive their new password and a link to log in through email.
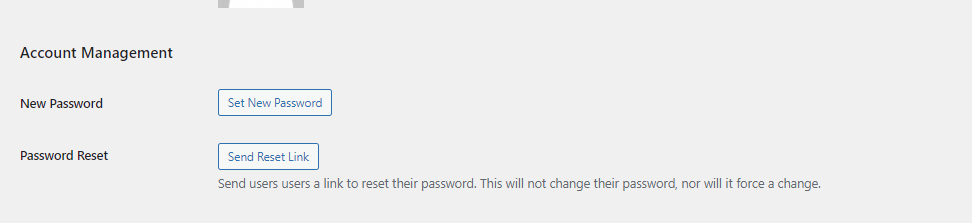
Remember to keep your login credentials secure and use strong passwords to protect your WordPress website from unauthorized access. If you suspect any security issues, it’s a good idea to consult with BigCloudy Support or a WordPress expert to ensure the safety of your site.

