Installing WordPress with the help of Softaculous is a quick and straightforward method provided by BigCloudy . Softaculous is a popular auto-installer script library which easily allows you to install various web applications, like WordPress, in just a few clicks. Here’s a general overview to install WordPress in cPanel using Softaculous:
Steps to Install WordPress in cPanel
1. Log in to cPanel
Access your hosting account’s cPanel using the login credentials provided by BigCloudy.
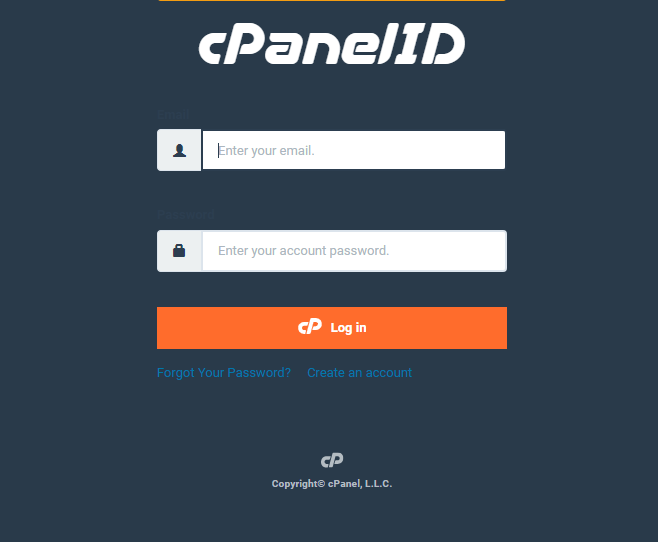
2. Locate WordPress Manager
In cPanel, you’ll find the WordPress manager by “Softaculous” icon in Software section , click on it.
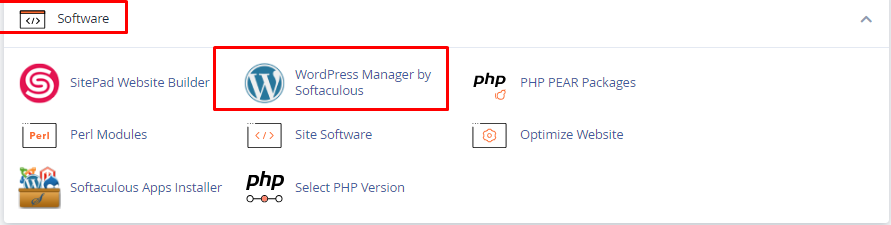
3. Install WordPress
On the WordPress overview page, click the “Install Now” button to begin the installation process.
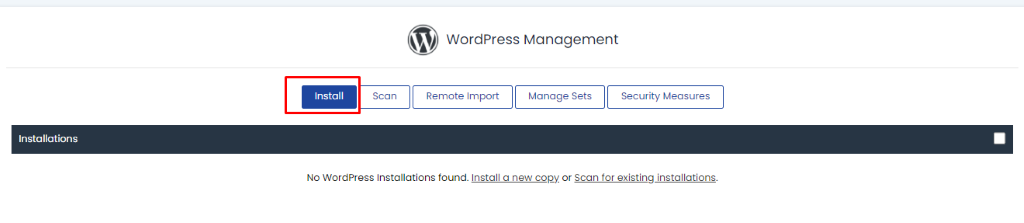
4. Configure Settings
You’ll be directed to the WordPress installation form where you need to provide some essential details:
5. Choose Protocol
Select “http://” or “https://” based on your website’s SSL configuration.
6. Choose Domain
Then install WordPress on your domain according to your choice.
In Directory
Leave this field empty if you want to install WordPress in the root directory (e.g., “http://yourdomain.com/”) or specify a subdirectory (e.g., “http://yourdomain.com/blog/”) if you want to install it there.
i. Admin Username
Choose an administrator username for your WordPress login.
ii. Admin Password
Choose a strong password for your administrator account.
iii. Admin Email
Enter your email address for administrative purposes.
iv. Select Plugins and Theme
Softaculous may offer some additional options to install popular plugins and themes during the installation process. You can choose to include them or leave them unchecked if you prefer.
v. Finalize Installation
After completing all the required details, click the “Install” button to start the installation process.
vi. Installation Progress
Softaculous will now install WordPress on your chosen domain and you will see progress bar showing the status of the installation.
vii. Completion
Once the installation is complete, Softaculous will display a success message, and it will provide you with the URL to access your newly installed WordPress site.

