cPanel offers a convenient backup feature that allows you to create and restore backups of your website files, databases, email settings, and more. These backups are valuable for protecting your data, recovering your website in case of data loss, or transferring your site to a new server or hosting provider. Here’s a simple overview of how to use cPanel’s backup functionality:
1. Log in to your cPanel account. You can access cPanel by typing your domain name followed by “/cPanel” in your web browser (e.g., www.example.com/cpanel).
2. In the Files section, find the “Backup” or “Backup Wizard” option.
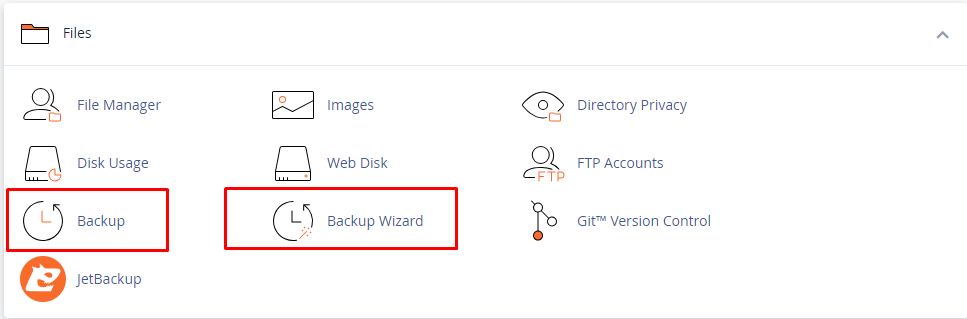
- Using the Backup feature in cPanel, you can create a complete backup of your entire cPanel account.
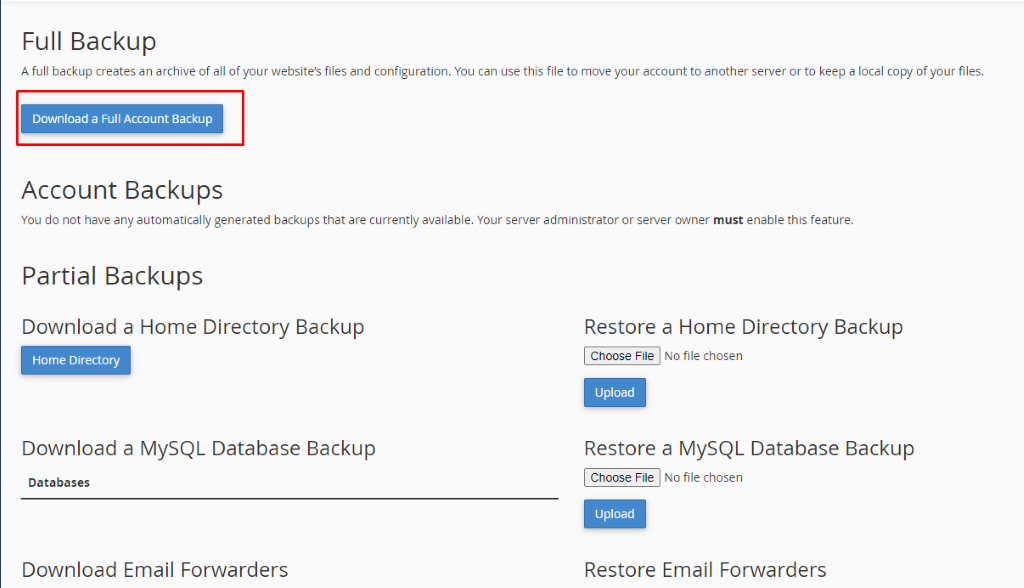
Here’s how to do it:
- Go to the “Backup Wizard” page, where you’ll see different backup options to choose from.
- Select the backup option that best fits your needs and requirements.
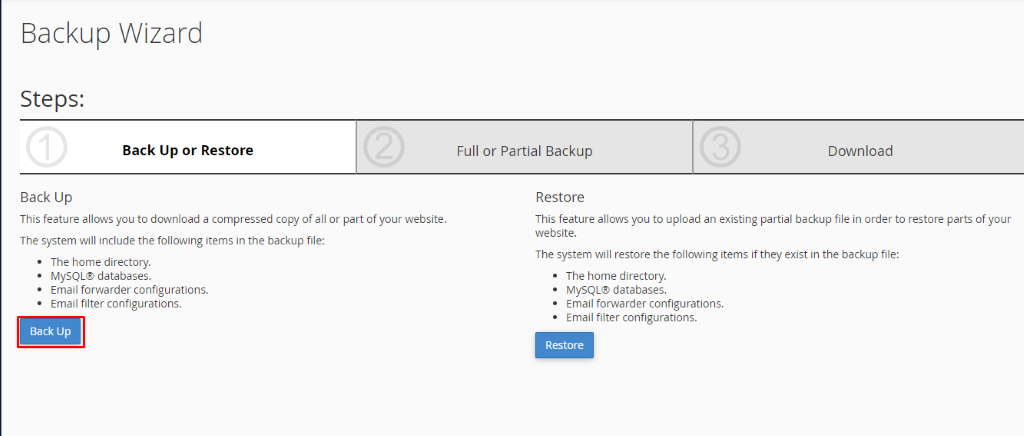
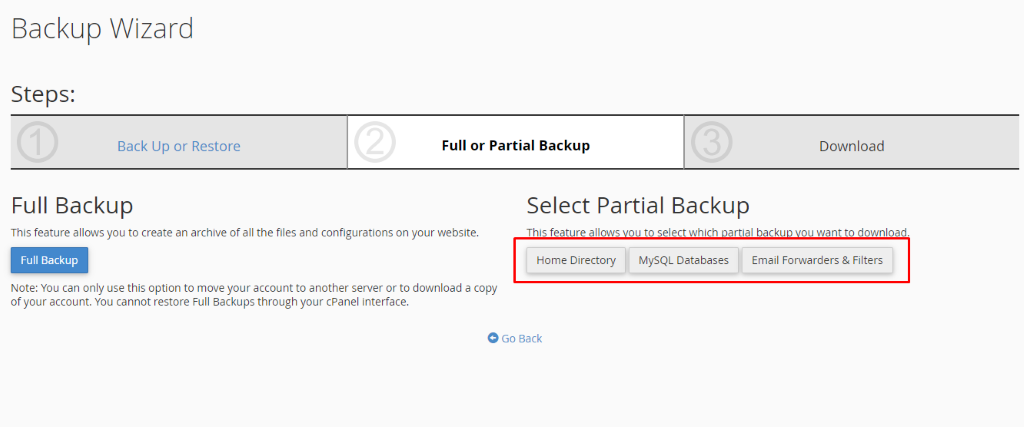
You have several options to create backups in cPanel:
i. Full Backup
This option backs up your entire cPanel account, including files, databases, emails, and settings.
ii. Partial Backup
Here, you can choose specific parts of your cPanel account to back up, like the home directory, databases, email forwarders, etc.
iii. Download or Generate a Full Website Backup
This choice creates a full backup of your website. You can either download it to your computer or store it in a specific directory on the server.
To start the backup process, pick your preferred option and follow the on-screen instructions. If you choose full or partial backup, you might need to set additional options like the backup destination and email notifications.
Once the backup begins, cPanel will create the backup files. The time it takes depends on your website’s size and the backup option you selected.
When the backup is complete, you’ll receive a confirmation message. If you chose to download the backup, you’ll get a link to do so. If you stored it on the server, you can access it from the specified location. Backing up your website is essential for data protection and peace of mind.
In the backup section, you should find an option for “Restore” or “Backup Restoration.” Click on that option.
To restore your website from a backup in cPanel, follow these steps:
1. Choose the appropriate restore option based on the backup type (e.g., full backup, partial backup) available to you.
2. If you have the backup file saved on your computer, use the “file upload” option to select the backup file. If the backup is on a remote server, provide the server details (FTP/SFTP/SCP) to access it.
3. Once you’ve provided the backup file, select the specific components you want to restore, like website files, databases, email accounts, or other configurations.
4. Click on the “Restore” or a similar button to start the restoration process. Depending on the backup size and components being restored, this may take some time.
5. After the restoration is complete, cPanel will recreate the necessary files, databases, and configurations based on the backup data. You’ll receive a confirmation message indicating the successful restoration.
Remember to schedule regular backups to protect your website data. You can also explore options for remote or automated backups, or even consider integrating with third-party backup solutions for added security. Regular backups are crucial to ensure the safety and integrity of your website.

