This guide will help you the process of restoring your website from cPanel backups with the help of CyberPanel and recover your site data easily.
Step 1: Generate the Full Backup file using cPanel.
1. Create a Full cPanel backup with tar.gz format and create this backup using your cPanel username.
2. For e.g. xyzuser.tar.gz or backup-17.7.2024_06-24-02_xyzuser.tar.gz.
3. After the backup is created. Download the backup file on your computer.
Step 2: Uploading your backup file on this CyberPanel Server.
SSH your Cyberpanel VPS using the command:
ssh root@serveripAfter executing the command. You will have to provide a password for your VPS.
1. Before uploading the backup file, Create a folder in /home/backup.
2. Upload the backup file using FTP in the /home/backup folder or wget the file using the download link from cPanel to VPS.
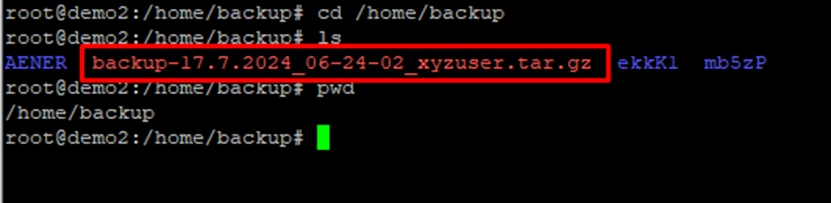
3. After successfully uploading the backup file, Use ls command to confirm that the file is there.
4. Execute the below command the restore the backup.
/usr/local/CyberCP/bin/python3 /usr/local/CyberCP/plogical/cPanelImporter.py –path /home/backup/backup-17.7.2024_06-24-02_xyzuser.tar.gzNote: Replace the file name that you have instead of backup-17.7.2024_06-24-02_xyzuser.tar.gz.
5. The time taken for the restore to complete depends on your backup file data size.
6. After the process is completed, you will see a log message line:
7. Backup logs to be generated in /home/cyberpanel/8292
8. To view the contents of the Log file, use the following command:
tail /home/cyberpanel/8292Step 3: Verify the Data Integrity.
1. Login to your CyberPanel dashboard.
2. Open your web browser and visit https://<your-server-ip>:8090
3. Enter your admin username and password.
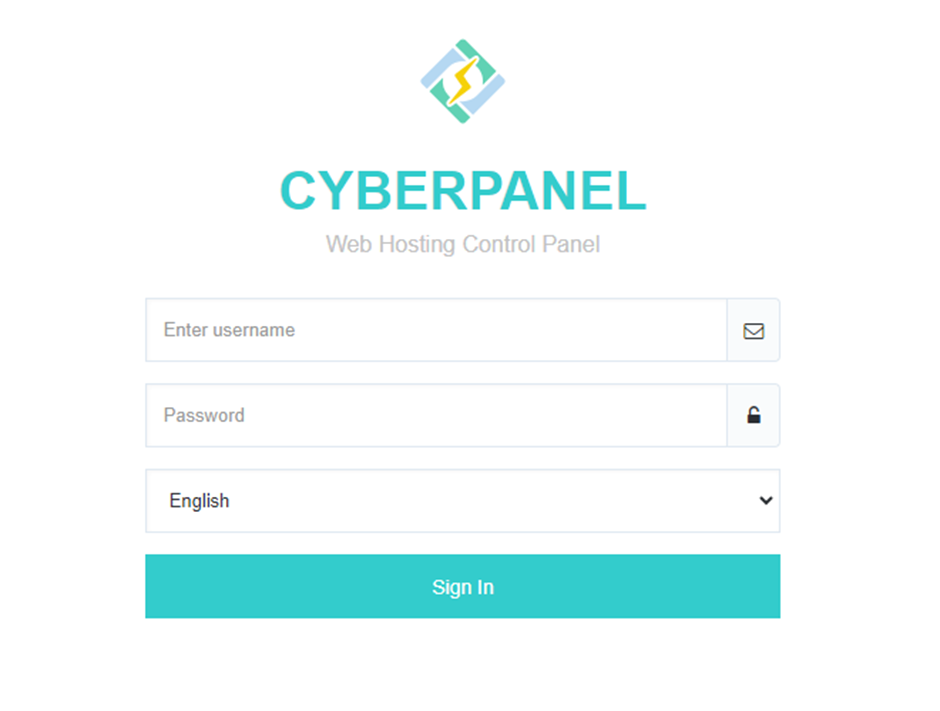
4. Go to Websites –> List Websites to see the websites.
5. Search for the website to which backup was restored and verify the data integrity of your website.
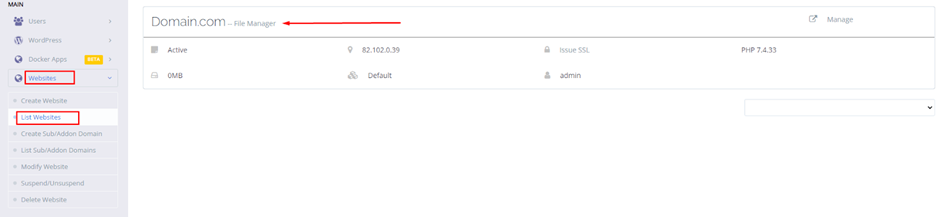
Now you have successfully restored cPanel backups on CyberPanel in few minutes.

