Facing trouble while importing very huge databases into phpMyAdmin for CyberPanel. Follow this simple procedure to increase import limit of phpMyAdmin and easily handle large databases with ease.
Steps to Increase Import Limit of phpMyAdmin in CyberPanel
1. Login to the CyberPanel dashboard:
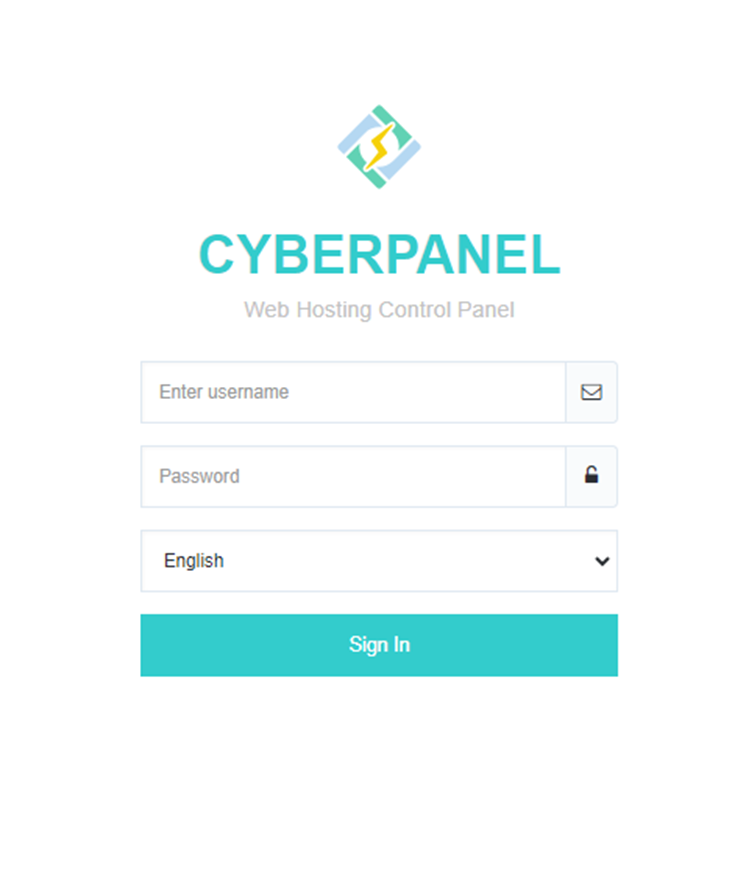
2. Open your web browser and visit https://<your-server-ip>:8090
3. Enter your admin username and password.
1. Go to PHP.
2. Click on “Edit PHP Configs” and Select the “Advanced” Option.
3. Select the “PHP” version.
4. Search “upload_max_filesize”, and change the value from default 2M to the size you wish, for example, 256M.
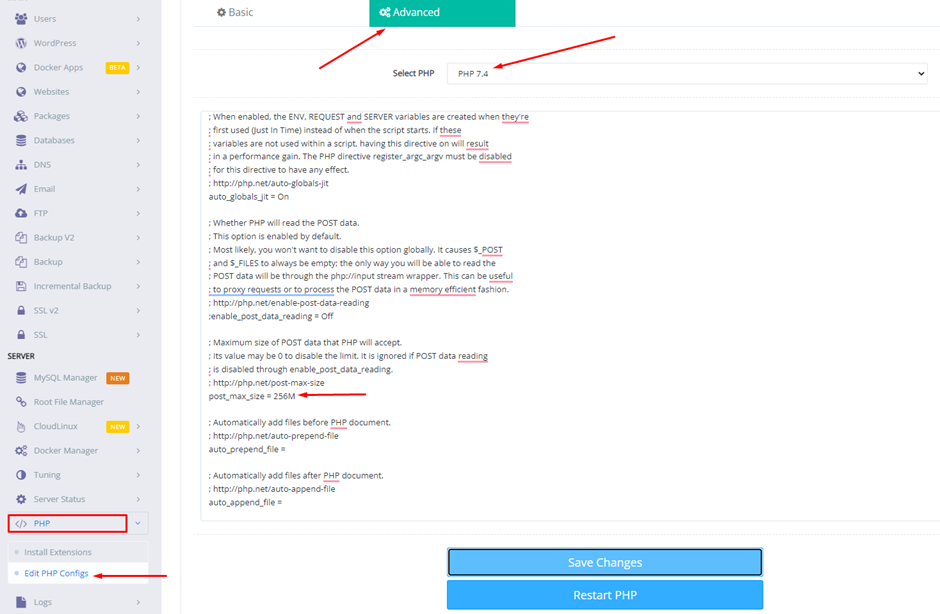
5. Scroll down and search “upload_max_filesize”, and change the value from default 2M to the size you wish, for example, 256M.
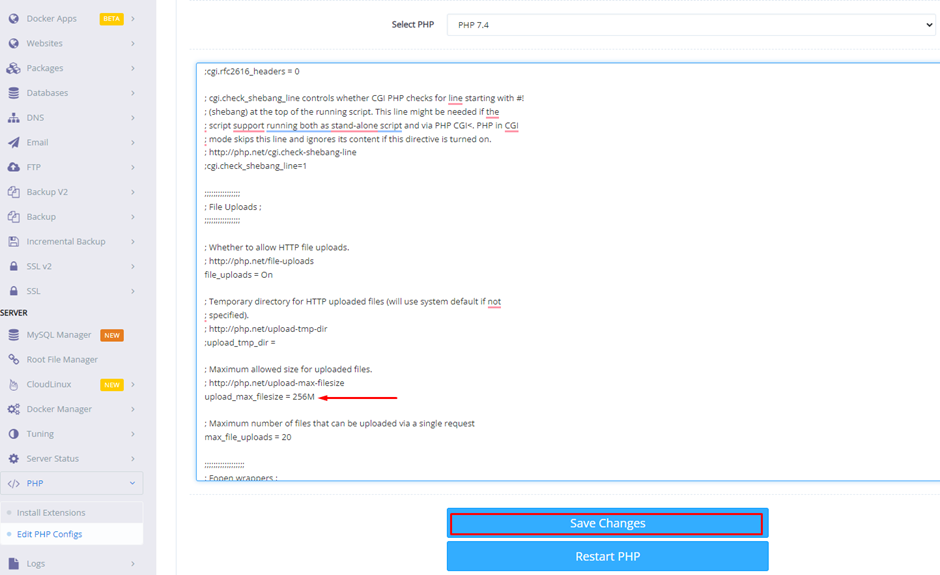
6. Click on “Save Changes” and Restart the PHP service.
7. Now go to phpMyAdmin and check the upload limit is raised with your setting.
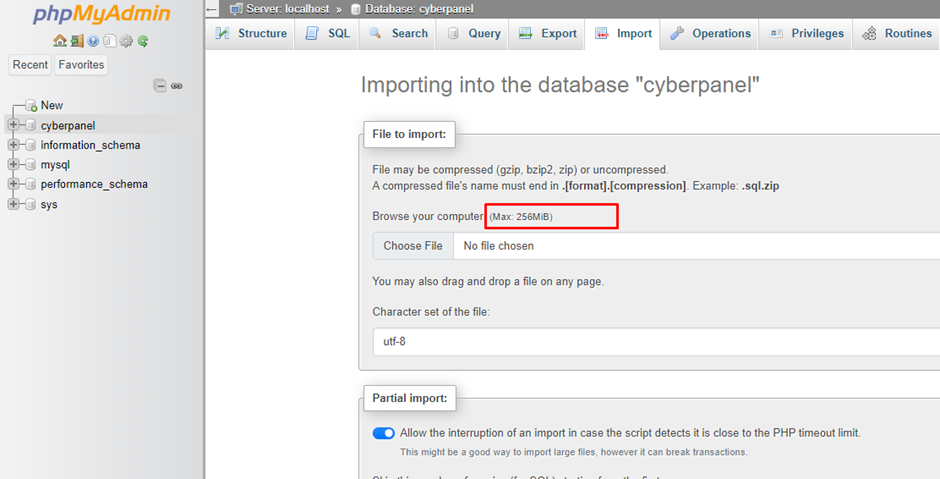
After finishing the above mentioned process you have successfully increased the importing limit of phpMyAdmin with the help of CyberPanel.

