Ever wondered how to get your website backup back onto your hosting account? This guide shows you how to upload website backup which is compressed file (like a .zip) containing your using cPanel’s File Manager and then unpack its contents. It’s like putting your website files back in their boxes on your online storage space!
Make sure you have the compressed backup file downloaded to your computer.
1. Log in to your cPanel account.
2. In your cPanel, there’s a section called “Files.” Click on that to manage your website’s files. Click on “File Manager” to open it.
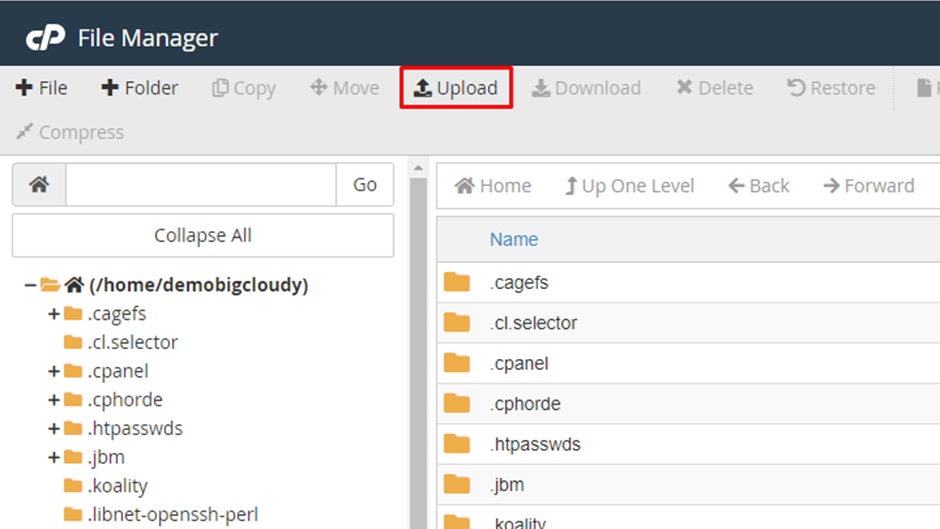
3. See the “Upload” button in the top right corner? Click on it.
4. You can either drag and drop your backup file directly from your computer into the File Manager window.
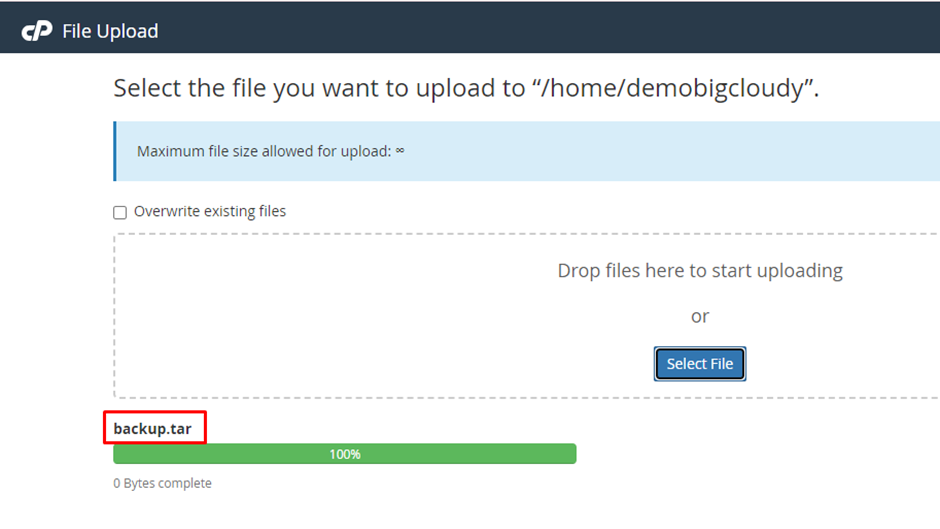
5. Or, click on “Select File” and choose the backup file you downloaded earlier.
6. If your backup might contain files that already exist on your website, you can choose to replace them. Just check the box next to “Overwrite existing files” before uploading.
7. Once uploaded, right-click on the backup file in the File Manager. A menu will appear.
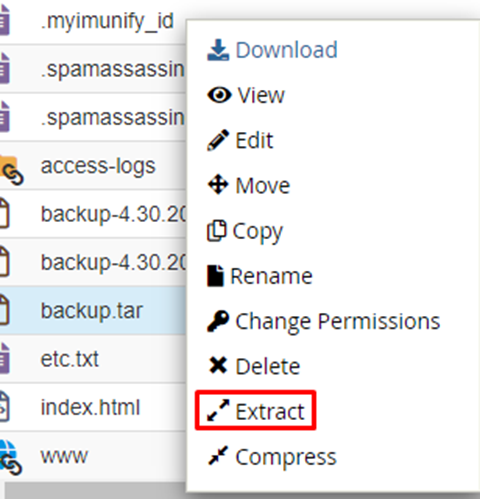
8. Click on “Extract” from the menu. Now, choose where you want to put the unpacked files back on your website. For most websites, this will be the “public_html” folder.
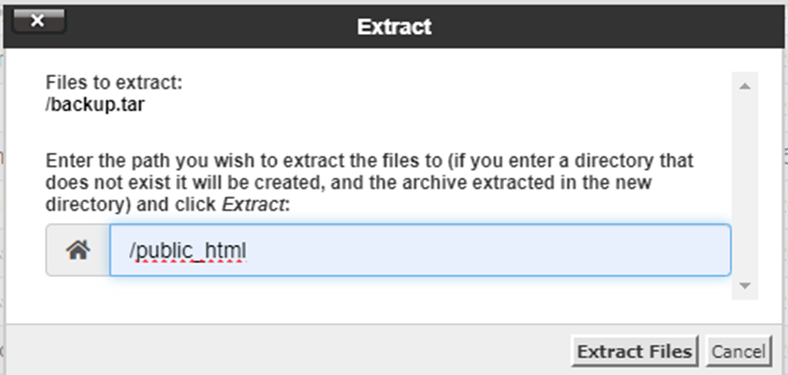
9. Find it, click on it, and the click “Extract files.”
10. The File Manager will take a moment to unpack all the files from your backup.
That’s it! Your website backup is now uploaded and unpacked in your cPanel account, ready to be restored if needed.

