Domain forwarder in cPanel helps in forwarding emails when the system can’t deliver them to an existing email address or autoresponder.
Steps to Add Domain Forwarder in cPanel
To better grasp the process, let’s use an example:
Suppose you create a domain forwarder from the example.com domain to the example1.com domain. Upon receiving an email addressed to user@example.com:
- The system won’t forward the email if there is an existing user@example.com address or autoresponder. In this case, the email delivered to the existing user@example.com mailbox or autoresponder.
- If user@example.com doesn’t exist, the email will be forwarded to user@example1.com. Since there’s no matching email address or autoresponder for user@example.com, the email will be redirected to the mailbox for user@example1.com.
- In summary, domain forwarders act as a backup plan, redirecting emails to an alternative address (example1.com) only if the original recipient (example.com) doesn’t have a valid mailbox or autoresponder. This is useful when handling email communication for unused email addresses or consolidating email accounts under a different domain.
To add an email domain forwarder in cPanel, follow these steps:
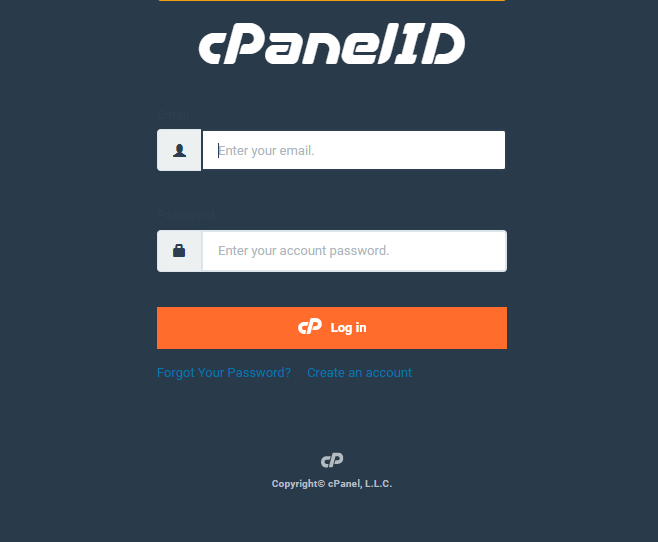
1. Log in to your cPanel account.
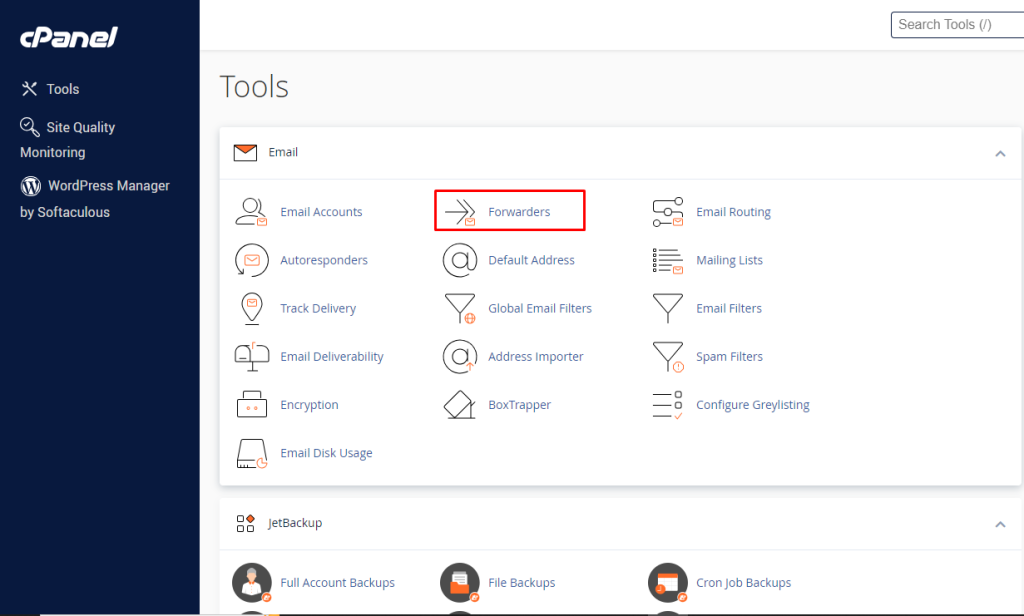
2. In the “MAIL” section, click on “Forwarders“.
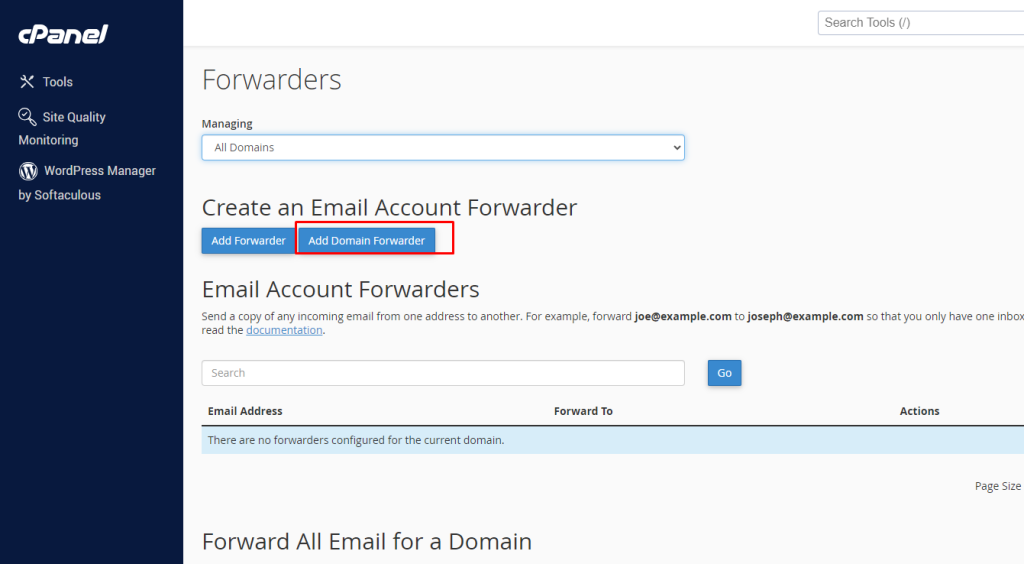
3. Go to the “Forwarders” page and click on the “Add Domain Forwarder” or “Add Domain Forwarding” button.
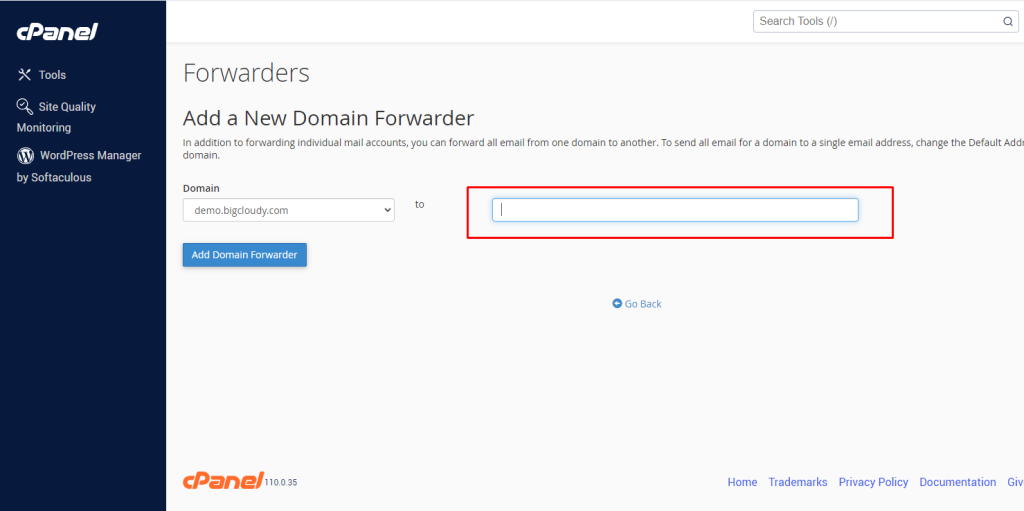
4. In the “Domain” field, enter the domain for which you want to set up the email forwarder (e.g., example.com).
5. In the “Destination” field, enter the email address where you want to forward all incoming emails for the specified domain (e.g., user@example1.com).
6. Click on the “Add Domain Forwarder” or “Add Forwarder” button to create the email domain forwarder.
After completing these steps, the email domain forwarder is ready to deliver mails. Now, the system will automatically forward any email sent to any address at the specified domain (example.com) to the destination email address you provided (user@example1.com).

