PHP version refers to the specific release or version number of the PHP programming language. PHP is a server-side scripting language widely used for web development, and it undergoes regular updates and improvements over time. Each update surely introduces new features, enhancements, bug fixes, and security patches to the language. So it is necessary to change PHP version and to update the version.
The version number of PHP is typically represented in a format like “x.y.z,” where:
- “x” represents the major version number,
- “y” represents the minor version number, and
- “z” represents the patch or maintenance version number.
For example:
- PHP 7.4.12 has a major version of 7, minor version of 4, and patch version of 12.
- PHP 8.3 has a major version of 8, minor version of 0, and patch version of 9.
Each major version of PHP may introduce significant changes and new functionalities, potentially leading to backward compatibility issues with older PHP code. However, minor and patch versions within the same major version are generally backward compatible, meaning that existing code should work without modification.
Steps to Change the PHP version on cPanel
Follow these steps to change the PHP version:
1. Login to cPanel
Access your cPanel account using your username and password.
2. Locate Select PHP Version
In the cPanel dashboard, look for the “Select PHP Version” . It is usually found under the “Software” section.
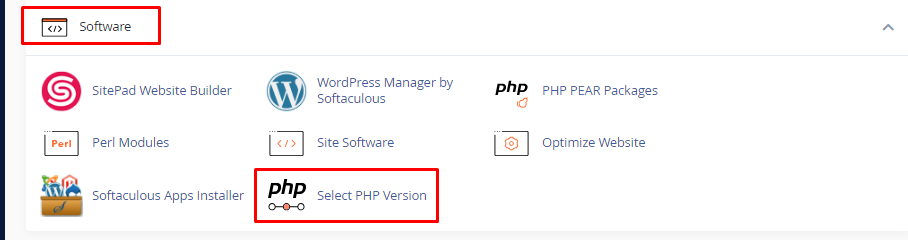
2. Choose PHP Version
Click on the “Select PHP Version” icon to access the PHP Selector tool. You’ll see a dropdown menu listing the available PHP versions for your account.
3. Select PHP Version
Set your desired PHP version using the dropdown menu. Select the PHP version that best supports your website’s requirements and compatibility with your applications. If you are unsure about the version, then check the requirements of your website’s scripts or applications.

4. Apply Changes
After selecting the desired PHP version, click on the “Set as current” or “Apply” button to save the changes. The PHP version for your website will be updated.
5. Check Website
Verify that your website is working correctly with the newly selected PHP version. Some applications or scripts may require adjustments or updates when changing PHP versions, so check your website thoroughly to ensure everything is functioning as expected.
The PHP version for the selected domain will now be updated to the newly chosen version.
Please note the following considerations:
- At BigCloudy, we indeed provide PHP versions ranging from 4.4 to the latest available version. This flexibility allows you to choose the PHP version that best suits the requirements of your website or applications. Whether you need to run legacy code or utilize the latest features, our hosting environment is designed to accommodate a wide range of PHP versions to meet your specific needs.
- Changing the PHP version may affect the compatibility of your websites or applications. Ensure that the PHP version you select is compatible with your specific requirements.
- Therefore we recommend to thoroughly test your websites or applications after changing the PHP version to ensure they function correctly with the new PHP version.
By following these steps, you can easily change the PHP version for your domains using the PHP Selector feature in cPanel. This allows you to leverage different PHP versions to meet the specific needs of your websites or applications.

