In cPanel, you can use email filters to manage incoming emails more efficiently. Email filters in cPanel allow you to automatically sort, forward, or delete emails based on specific criteria, helping you keep your inbox organized.
Steps to Set up Email Filters in cPanel
Here’s how to manage email filters in cPanel:
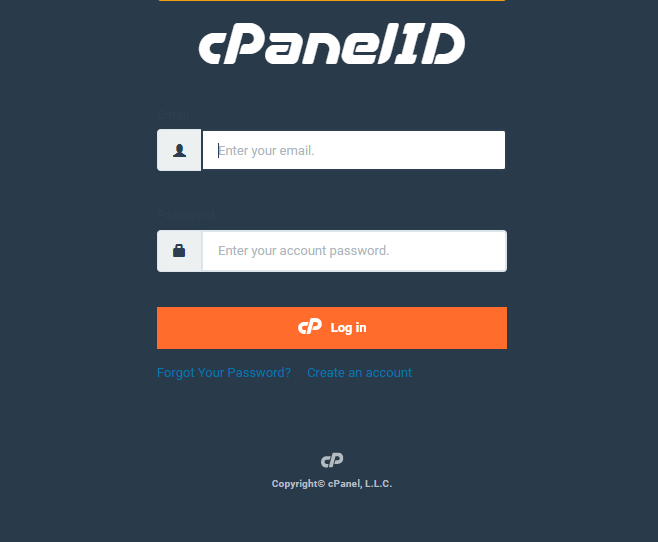
- Log in to your cPanel account.
- In the “MAIL” section, click on “Email Filters“.
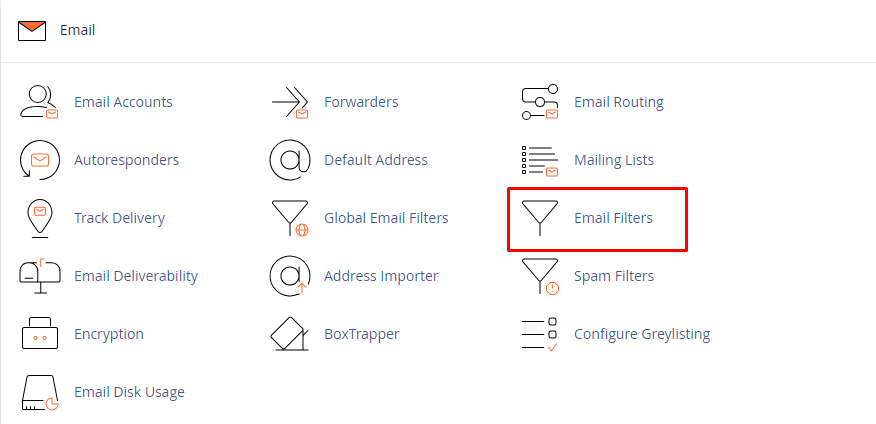
- If you want to create a new filter, click on the “Create a New Filter” button on the “Email Filters” page.
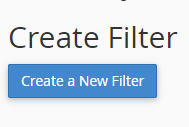
Configure the email filter settings:
- Filter Name
Give a descriptive name to the filter (e.g. Spam Filter, Newsletter Filter).
- Rules
Choose the criteria for the filter to act upon. This can include specific email addresses, subject lines, message bodies, and more.
- Actions
Define what actions the filter should take, when an email matches the rules. You can choose to discard the email, forward it to another address, redirect it to another address, or perform other actions
- Optional Rules
You can add more rules to create complex filters with multiple conditions.
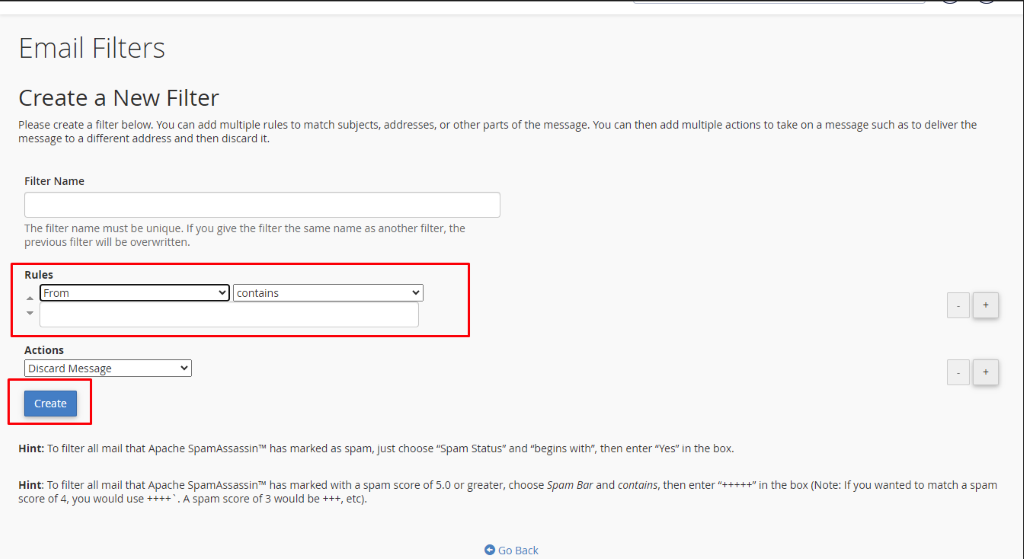
- Once you’ve set up the filter as you want, click the “Create” or “Save” button to save the filter.
- The newly created filter will become active and apply to incoming emails based on the defined rules. Any email that meets the filter criteria will be processed according to the specified actions.
- You can also edit or delete existing filters from the “Email Filters” page by using the respective options next to the each filter.
- Using email filters in cPanel is especially useful for managing spam, automatically sorting emails into specific folders, forwarding particular emails to other addresses, and performing various other automated actions on your incoming mail. It’s an efficient way to keep your inbox organized and streamline your email management process.

