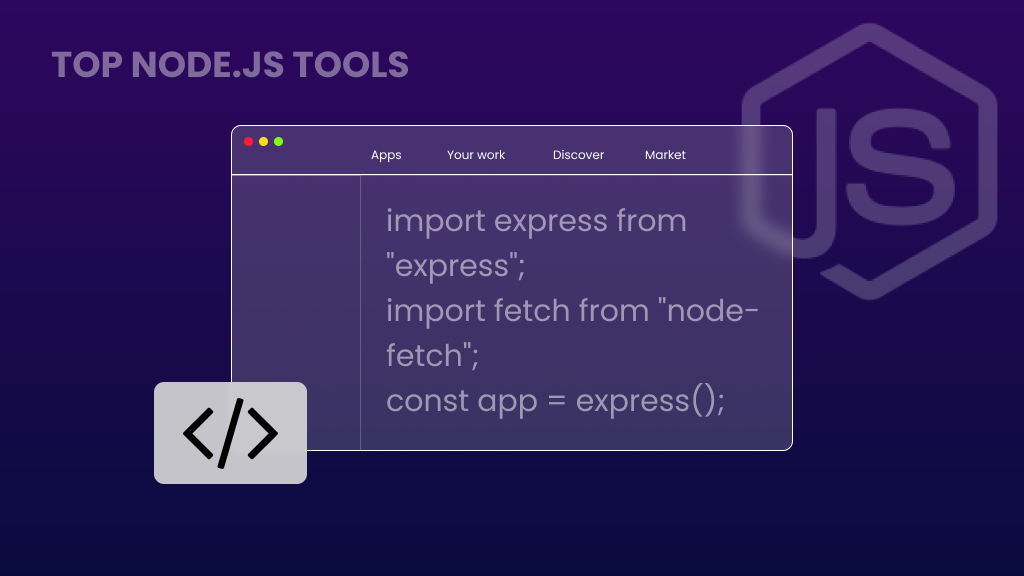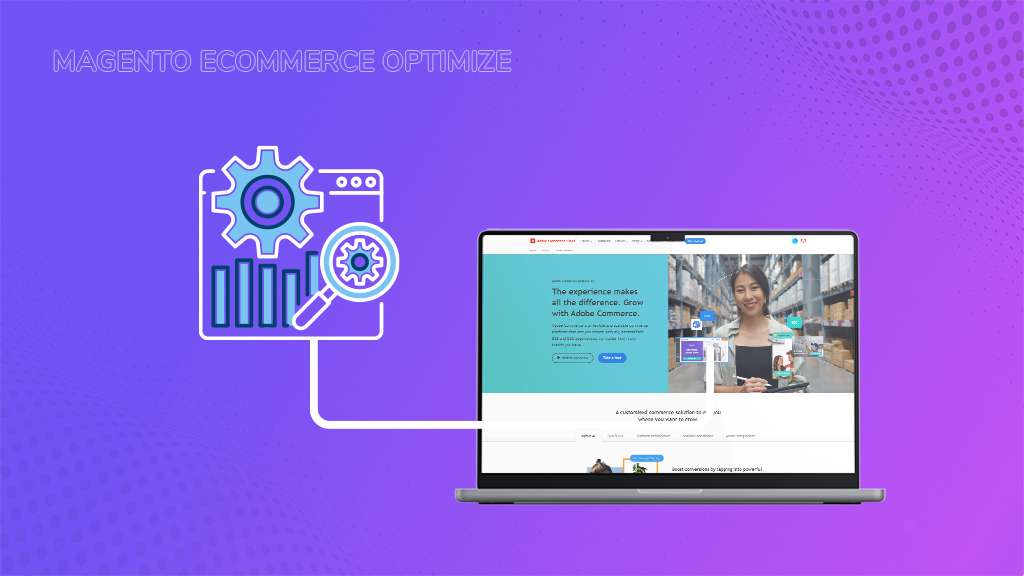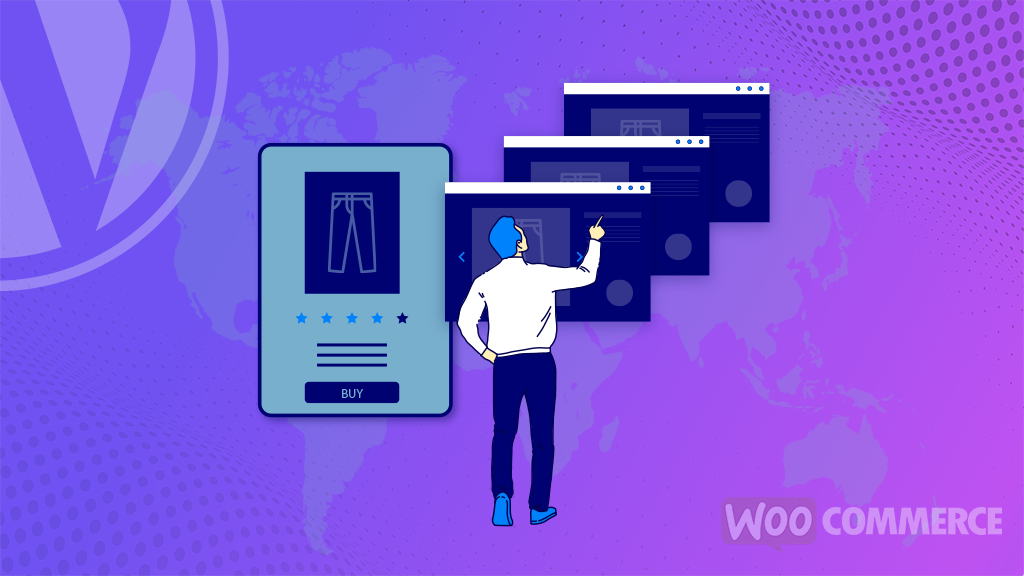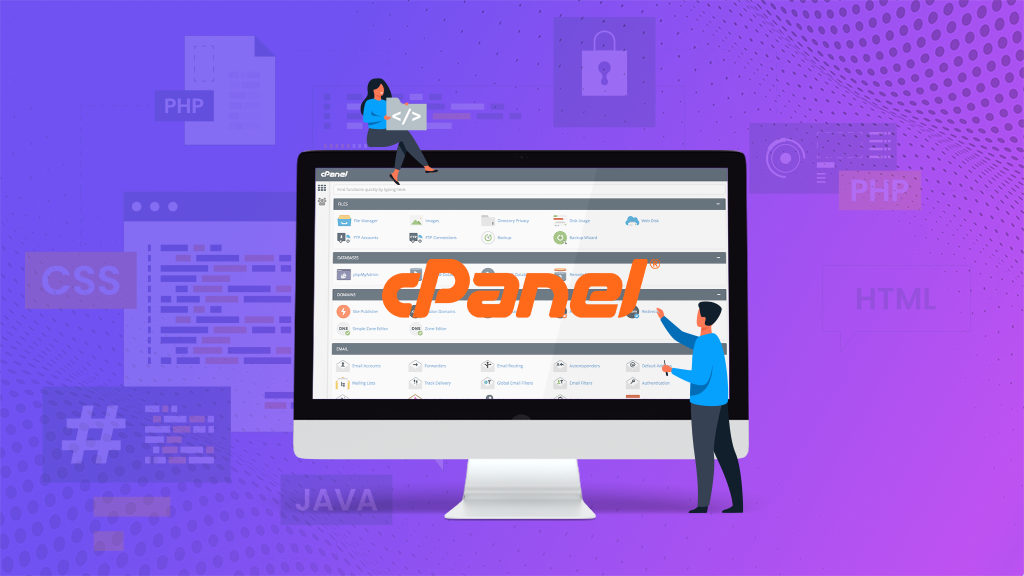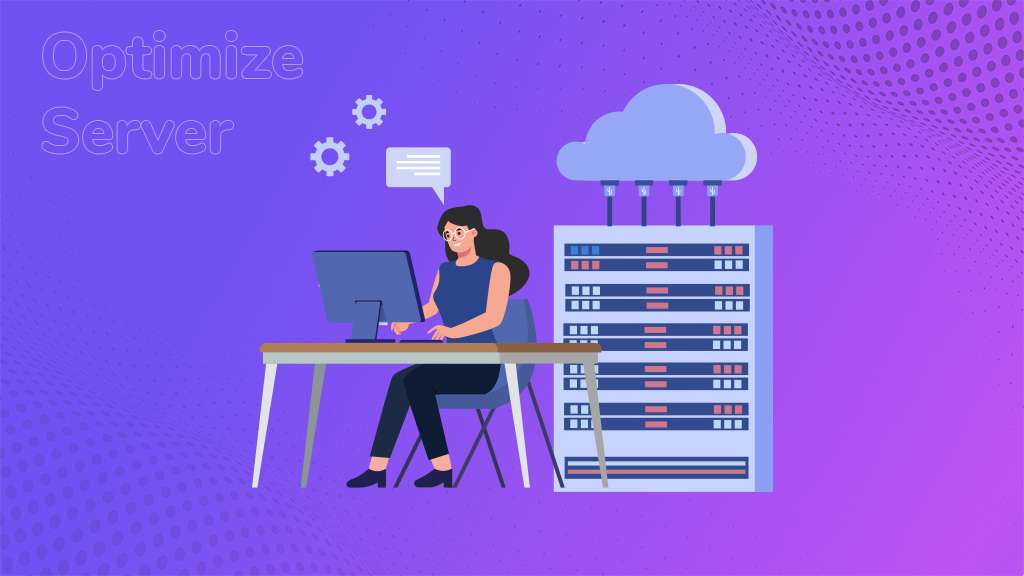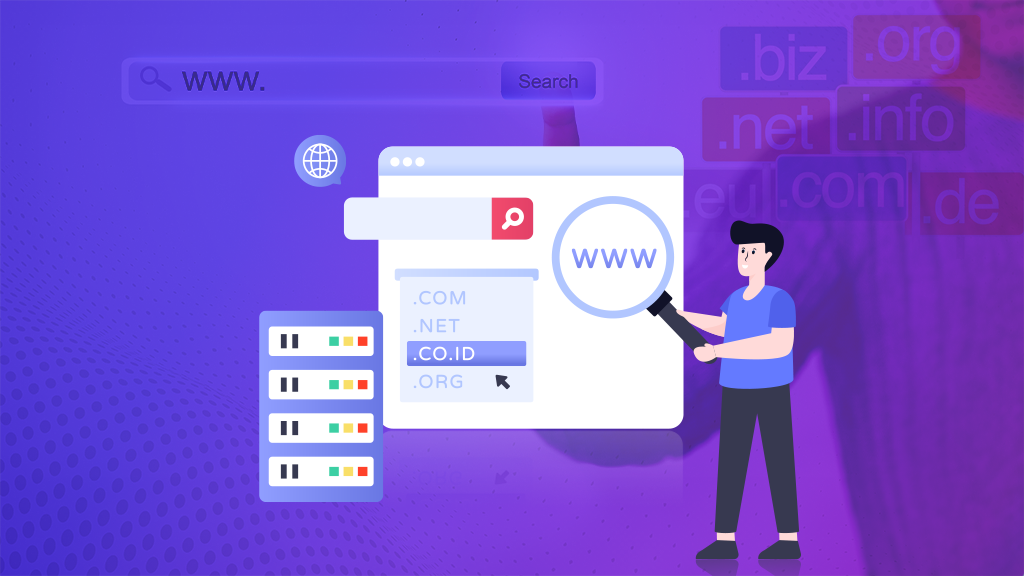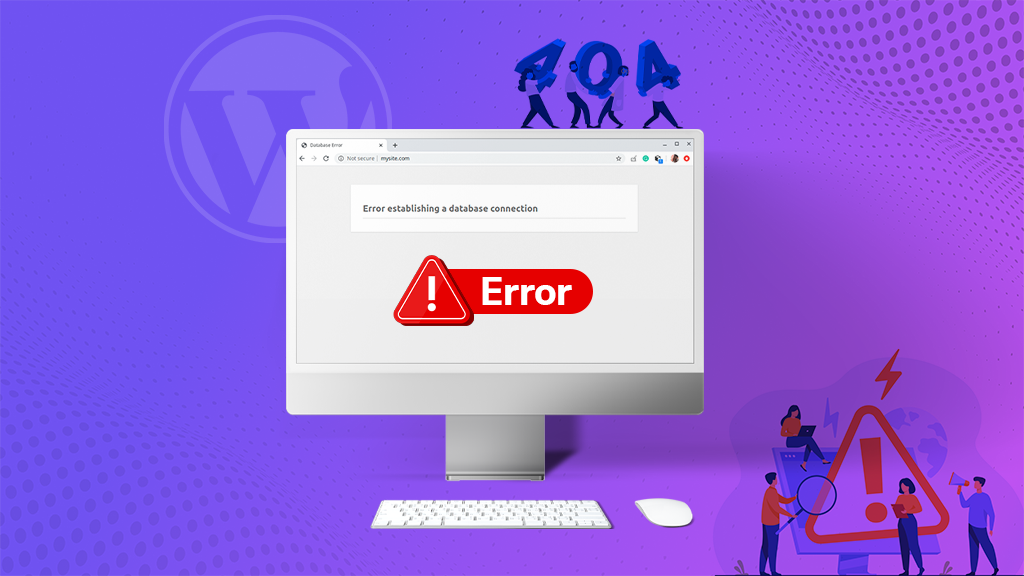
In the realm of website management, WordPress is the trusted go-to platform for countless users worldwide. Its user-friendliness and versatility make it a popular choice for everyone from bloggers to businesses. Yet, even the most reliable systems can face unexpected errors. In this guide, we’ll empower you to troubleshoot WordPress errors with ease, regardless of your technical background. Whether you’re an experienced developer or a newcomer, you’ll gain the skills and insights needed to conquer common WordPress challenges, ensuring your website runs smoothly. Welcome to the world of WordPress troubleshooting like a pro!
Table of Contents
- What are WordPress Errors?
- Importance of Troubleshooting WordPress Errors
- Common WordPress Errors and How to Fix Them
- 1. The White Screen of Death
- 2. 400 Errors
- 3. Internal Server Error
- 4. Memory Limit Error
- 5. Error Establishing Database Connection
- 6. Exceeded Maximum Upload File Size
- 7. Maximum Execution Time Exceeded
- 8. Failed Auto-Upgrade
- 9. Failed to Write File to Disk
- 10. Connection Timed Out
- 11. Secure Connection Error
- 12. Stuck in Maintenance Mode
- 13. Cloudflare Error 521
- 14. Images Aren’t Working
- 15. File Type or Page Access Not Permitted
- 16. WordPress Syntax Errors
- 17. SSL Errors
- 18. Corrupted Database
- 19. The Destination Folder Already Exists
- 20. Locked Out of Your Admin Page
- 21. PHP Errors on WordPress
- 22. Chrome’s “Not Secure” Warning
- 23. WordPress Import Problems
- Conclusion
What are WordPress Errors?
WordPress, the world’s most popular content management system, powers over 40% of all websites on the internet. It’s renowned for its user-friendliness and versatility. However, like any software, WordPress is not immune to errors. These errors can manifest in various ways, from a simple white screen of death to complex database connection issues. Furthermore, understanding and effectively troubleshooting WordPress errors is essential for website owners, developers, and administrators.
Importance of Troubleshooting WordPress Errors
Certainly, here are five key points highlighting the importance of troubleshooting WordPress errors:
1. User Experience Enhancement
Resolving WordPress errors promptly ensures that your website visitors have a smooth and uninterrupted experience. A website free from errors like broken links or inaccessible pages surely keeps users engaged and satisfied.
2. Search Engine Optimization (SEO) Benefits
Moreover, Google and other search engines prioritize user-friendly websites in their rankings. Fixing errors on your WordPress site, such as broken links and 404 pages, can lead to improved SEO rankings, driving more organic traffic to your site.
3. Enhanced Security
Some errors can expose vulnerabilities in your WordPress site, making it susceptible to security threats and attacks. Promptly addressing errors and keeping your site updated with the latest security patches helps fortify your website’s defenses.
4. Time and Cost Savings
Above all, delayed error resolution can lead to costly emergency fixes and downtime. By troubleshooting WordPress errors proactively, you save both time and money in the long run, as you can prevent issues from escalating into major problems.
5. User Trust and Reputation Building
A website free from errors instills trust in your audience. Users are more likely to trust and return to a website that functions smoothly, and a positive online reputation can contribute to the growth and success of your online presence.
Common WordPress Errors and How to Fix Them
Absolutely, let’s simplify and make these common WordPress errors easy to understand:
1. The White Screen of Death
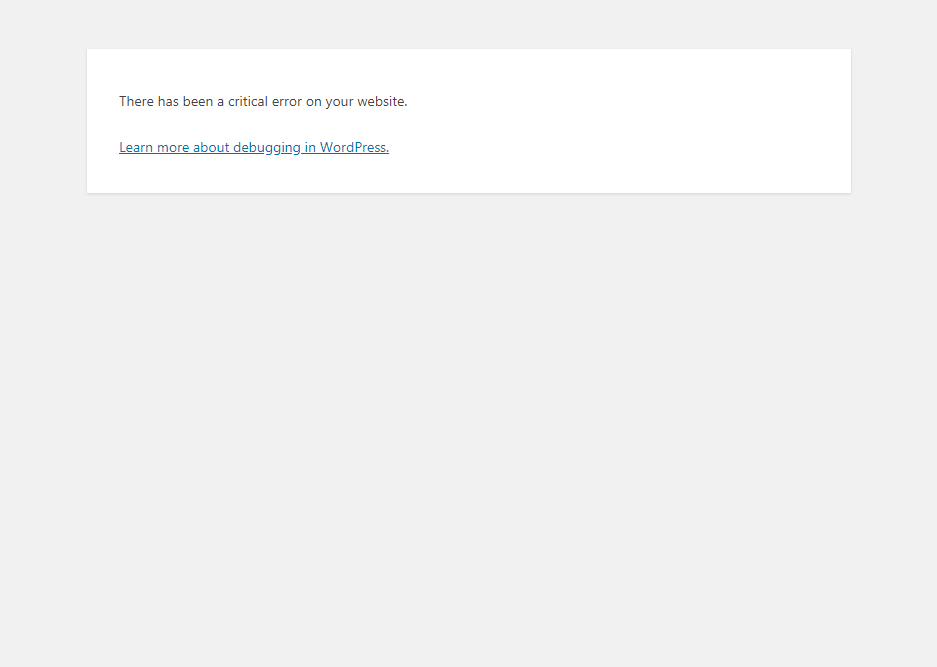
Imagine your website suddenly shows a completely blank screen, like a canvas with nothing on it. Sometimes it might give you a mysterious error message. This happens because some parts of your website, like plugins and themes, aren’t getting along. Don’t worry; we can help you fix it.
2. 400 Errors
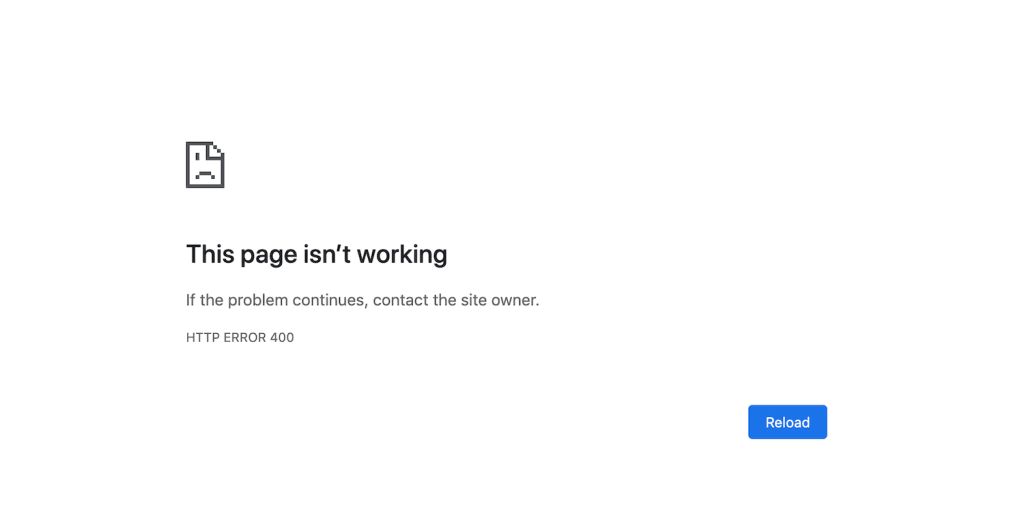
These are like signals from your website to your computer, saying, “I can’t find what you’re looking for!” They usually happen because your website and your computer aren’t talking to each other correctly. Depending on the code, there can be different reasons. For example, the 401 error is like a closed door without a key.
A. 400 Bad Request
- When your server faces a problem, but it’s not sure why.
- Mistyped website address, browser issues, or server errors.
- Check for address typos, clear browser history, fix DNS cache, and disable browser extensions.
B. 403 Forbidden
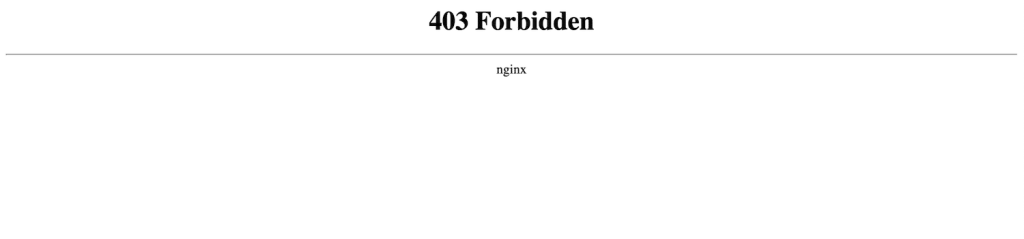
- A security feature that can sometimes block access to your site.
- Permission settings or issues with plugins, Content Delivery Network (CDN), or hotlink protection.
- Reset file permissions, generate a new .htaccess file, or investigate plugin and CDN problems.
C. 404 Not Found
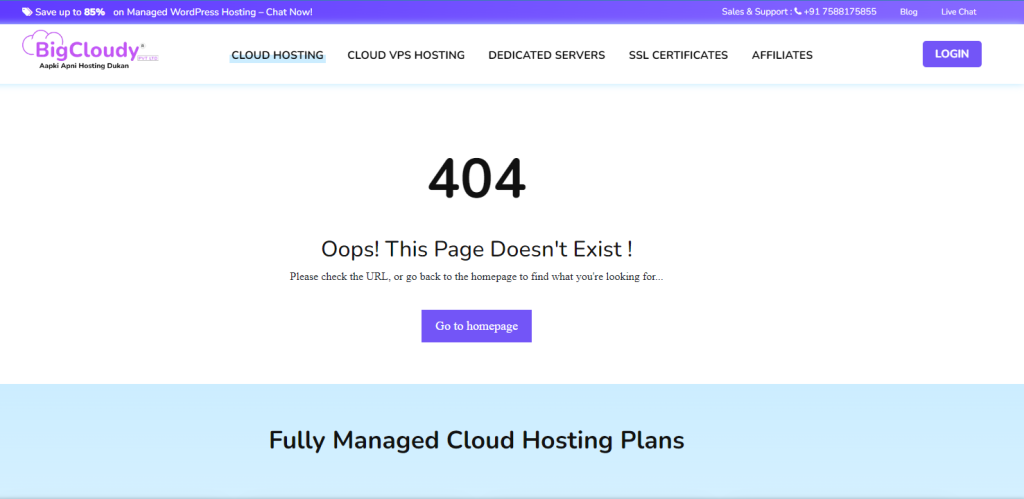
- Happens when a web page doesn’t exist.
- Regularly fix broken links and use redirects when you change or delete pages.
D. 405 Method Not Allowed
- Your server rejects a request from the browser.
- Check recent theme and plugin updates, server settings, and application code for issues.
E. 413 Request Entity Too Large
- Occurs when a server can’t handle a large request.
- Trying to upload a very big file.
- Increase the maximum request size.
F. 429 Too Many Requests
- The server blocks multiple access attempts in a short time.
- Protecting against suspicious activity.
- Change your login page URL and test for theme and plugin conflicts.
3. Internal Server Error

When you see an error on your website with a number between 500 and 599, it means your website’s server is having trouble fulfilling a request. Let’s look at a few common examples:
A. 500 Internal Server Error
- This error can block people from accessing your site and harm your search engine ranking.
- It can be caused by many things, making it tough to solve. You can start by clearing your browser’s history and reloading the page. If that doesn’t work, you might need to dive into more technical fixes.
B. 501 Not Implemented
- When you see this error, it means your server doesn’t know how to do what the user’s browser is asking.
- Like the 500 error, it can hurt your search engine ranking. In this case, try reloading the page, clearing your browser history, and turning off any special settings in your browser. If that doesn’t work, it’s time to contact your hosting company.
C. 502 Bad Gateway
- This error can happen when one server is helping another, and something goes wrong.
- It’s bad for SEO, so you should fix it quickly. Try reloading the page, clearing your browser history, and turning off any special settings. If that doesn’t work, check your DNS settings or ask your hosting company especially for help.
D. 503 Service Unavailable
- When you see this, your server is up, but it can’t be reached.
- It won’t affect your search engine ranking, but it’s frustrating for visitors. You can try turning off your website’s plugins, changing to a basic website design, or checking if your server needs more resources. If none of these work, talk to your hosting company.
E. 504 Gateway Timeout
- This error is like the 502 error and happens when servers have trouble talking to each other.
- It can hurt your SEO so try to reload the page, turn off special settings in your browser, and check your DNS settings. You can also disable your content delivery network (CDN) for a while. If none of these steps fix the issue, get in touch with your hosting company.
4. Memory Limit Error
Your hosting provider indeed gives your website some computer memory to work with. But if you use up all that memory, you might have trouble adding new things like plugins, themes, or media files. Instead of it working, you’ll see a message saying something like: “Oops! We ran out of memory.”
If that happens, don’t worry. You can try making your website’s memory bigger by changing some settings in a file called “wp-config.php.” It’s like giving your website more brainpower to handle new stuff.
5. Error Establishing Database Connection

If your website can’t talk to its database, it can’t get the information it needs to show your stuff on the internet. Instead, you’ll see an error that looks like this:
This means people can’t see your website, and you can’t use your WordPress dashboard.
Usually, this happens because the secret codes that let your website talk to the database are wrong. You can fix this by changing those codes in a file called “wp-config.php.” Hence, it’s like giving your website the right keys to open the door to the database.
6. Exceeded Maximum Upload File Size
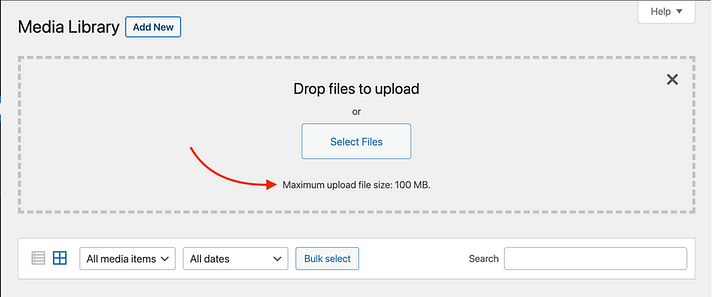
Your WordPress site has a limit for how big the files you can upload can be. If you try to upload a file that’s too large, you’ll get an error message. To check your limit, follow these steps:
- Firstly, go to your WordPress dashboard.
- Then navigate to the Media section and click “Add New.”
- Look for the maximum file size limit displayed. This is the largest file you can upload.
- If you need to upload larger files, consider these options:
- Adjusting php.ini: You can increase your upload size limit by editing the php.ini file on your server. However, please note that this method may not work for all hosting plans, so consult your hosting provider.
- File Compression: If increasing the limit isn’t possible, consider compressing your files before uploading them to reduce their size.
7. Maximum Execution Time Exceeded
When your website performs tasks, it has a time limit to complete them. If it takes too long, it stops, and the task fails. To resolve this issue, you can make changes to a file called php.ini:
- Open your php.ini file.
- Add the line:
max_execution_time = 60 (This sets the maximum execution time to 60 seconds).
- Then save the file.
However, please be aware that this solution may not work in all cases, so it’s advisable to consult your hosting provider for assistance.
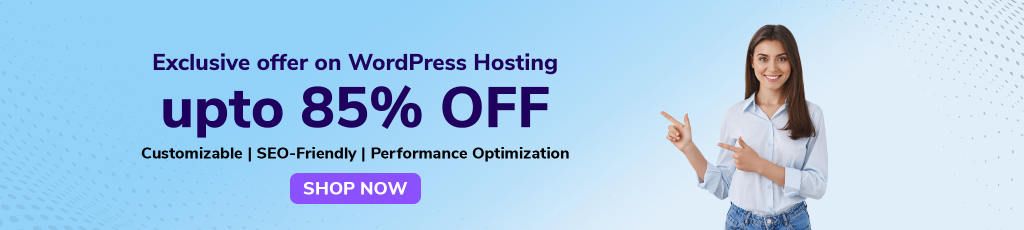
8. Failed Auto-Upgrade
Automatic updates can sometimes fail and break your WordPress website. In this case, it’s best to perform the update manually and take precautions to ensure a safe upgrade:
- Disable all plugins before attempting the update.
- Switch to a default WordPress theme, such as Twenty Twenty-One.
- Carefully follow WordPress’s manual update instructions to complete the process successfully.
- Consider creating a backup of your website before updating it to safeguard your data.
9. Failed to Write File to Disk
If you encounter the “Upload: Failed to write file to disk” error when uploading media files, it’s usually due to incorrect file permissions or server issues. Here’s how to address it:
- Check File Permissions: Ensure that the folder where you’re uploading files has the correct permissions (usually 755 or 777 for directories and 644 for files).
- Verify Server Status: If the issue persists, it might be related to server problems. Contact your hosting provider to investigate and resolve any server-related issues.
10. Connection Timed Out
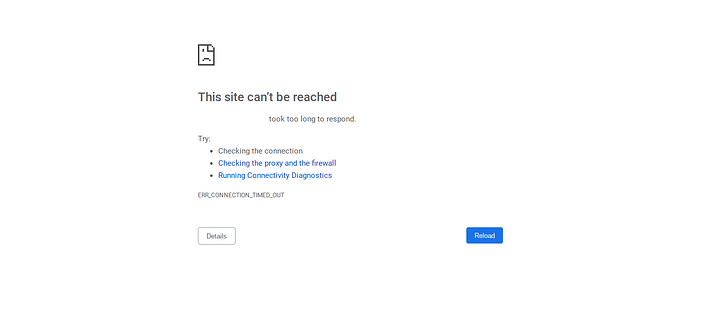
Server limitations can result in a “connection timed out” error, especially on shared hosting plans. Here are steps to troubleshoot and resolve this issue:
- Deactivate Plugins: Start by deactivating all your WordPress plugins and then reactivating them one by one to identify if a particular plugin is causing the issue.
- Use Default Theme: While testing, switch to a default WordPress theme like Twenty Twenty-One to rule out theme-related problems.
- Increase Memory Limit: You can surely try increasing your PHP memory limit, as inadequate memory can lead to timeouts. Consult your hosting provider or edit your php.ini file to adjust the memory limit.
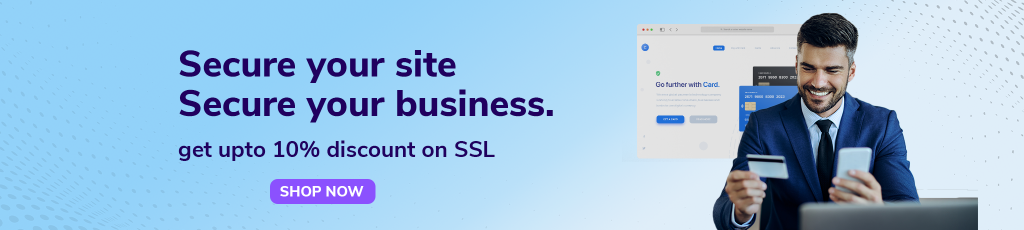
11. Secure Connection Error
A secure connection error happens when your website’s settings are not quite right, and your site can’t connect to WordPress.org. This can stop you from updating your core files. Unfortunately, there’s no quick fix for these WordPress errors. Sometimes, you just have to wait for a little while, and the problem might go away on its own. If it doesn’t, you can get in touch with your web hosting provider for assistance.
12. Stuck in Maintenance Mode
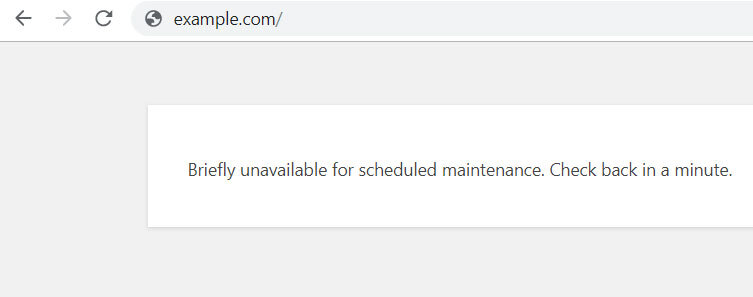
Updating your website’s core software is crucial for security. WordPress uses a special file called “.maintenance” during updates, but sometimes it doesn’t get removed properly, leaving your site stuck in maintenance mode. Fortunately, fixing this is straightforward:
- Firstly, use an FTP client to connect to your website’s server.
- Find the “.maintenance” file in your main folder and delete it.
- Your site should go back to normal once you’ve deleted the file.
13. Cloudflare Error 521
Cloudflare is a helpful security and speed service, but it can sometimes have trouble connecting to your server, resulting in a 521 error. To solve this:
- Make sure your server is up and running.
- Check if your server’s firewall is blocking Cloudflare’s IP addresses.
- If needed, contact your web hosting provider for assistance.
14. Images Aren’t Working
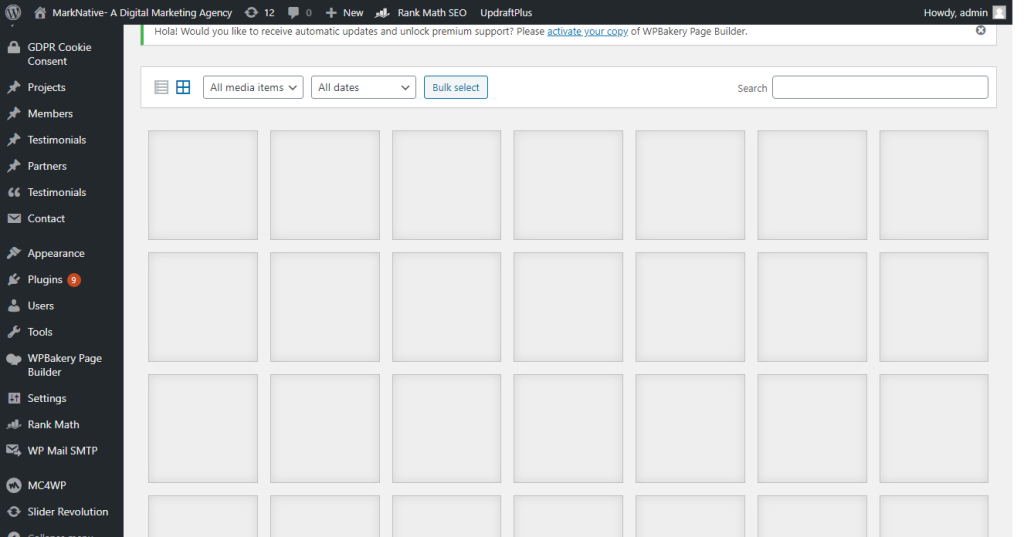
Occasionally, WordPress images may not display correctly. If your media library looks like a mess, you might be dealing with broken media files. This can be caused by various factors, such as plugins or file permission issues:
- If you recently added or updated a plugin, try disabling it to see if it’s causing the problem.
- Ensure that your file permissions for uploads are set to 755.
- If these steps don’t work, consider checking for security issues and reach out to your hosting provider for help.
15. File Type or Page Access Not Permitted
Overall, WordPress restricts some file types to protect your site from security threats. However, this can sometimes prevent users from uploading harmless files. Therefore, to allow more file types, you can use a free plugin like “File Upload Types”.
16. WordPress Syntax Errors
Syntax errors happen when there are problems with the code structure on your site. This usually occurs when you:
- Recently added custom code with mistakes (like typos).
- Installed a new plugin or theme with coding errors.
To troubleshoot, look for the file and line causing the issue. If you can’t find it, try undoing recent code changes or disabling new plugins/themes. You can also enable WordPress debug mode to help identify the problem.
17. SSL Errors
SSL certificates indeed enhance website security. However, setting them up can lead to various WordPress errors. To prevent these issues, configure your certificate correctly from the start. Use your hosting provider’s SSL certificate installer tool, ensure your site uses HTTPS, and renew your SSL certificate when necessary.
18. Corrupted Database
A corrupted file can especially disrupt your WordPress site, resulting in WordPress errors like “Error Establishing Database Connection.” To fix this, restore a backup of your site or add this code to your “wp-config.php” file:
'WP_ALLOW_REPAIR', trueAfterward, your site should return to normal.
19. The Destination Folder Already Exists
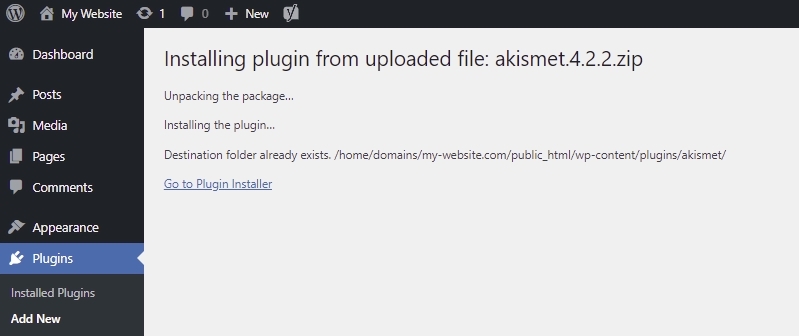
When installing a plugin or theme, you might encounter a “Destination folder already exists” error. This typically means the program was previously installed. To resolve it:
- Use your FTP client to access the ”wp-content” folder.
- Find the folder with the program’s name, delete it, and try the installation again.
- Note: Recent WordPress versions allow you to reinstall themes or plugins, even if they exist, making this error less common.
20. Locked Out of Your Admin Page
Being locked out of your admin page can be frustrating. Various factors can cause this, from a password typo to issues with your “.htaccess” file. To regain access:
- Refer to a troubleshooting guide.
- Manually change your admin password.
- Then create a new admin user using phpMyAdmin.
In other words, these steps can help you regain control of your WordPress website.
21. PHP Errors on WordPress
If something goes wrong with the PHP on your WordPress site, you’ll notice a message or a warning at the top of your WordPress dashboard. This message tells you by all means what the problem is and which files it’s affecting.
These messages are mainly for people who know how to work with PHP and can fix the issue in the website’s code. If you’re not familiar with PHP, trying to fix these errors on your own might make things worse for your site.
But here’s the good news: PHP errors won’t make your site stop working or keep people from using it. So, you can relax knowing that your site is still up and running for your visitors.
22. Chrome’s “Not Secure” Warning
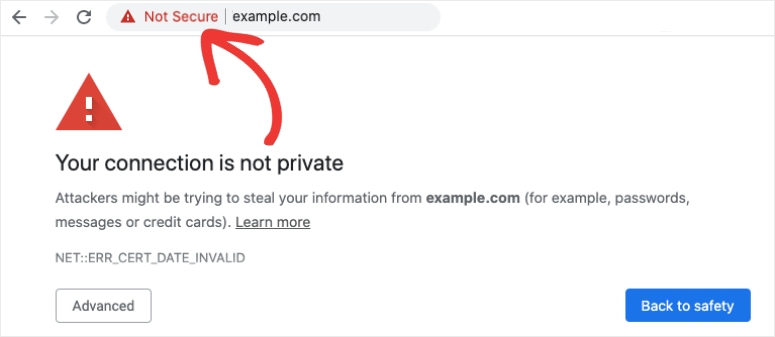
When you use Google Chrome to surf the web, you might have seen a message saying ‘Not Secure’ next to some website addresses:
This message pops up because the website doesn’t have something called an SSL certificate. If your website triggers these messages on your visitors’ browsers, it can harm your site’s trustworthiness, reduce the number of people visiting it, affect your search engine rankings, and make it harder to turn visitors into customers. To avoid this, you can add an SSL certificate to your website.
Recently, Chrome also started showing a warning called ERR_SSL_OBSOLETE_VERSION for websites that don’t use a secure communication method called TLS 1.2 or 1.3.
23. WordPress Import Problems
Sometimes, you need to bring content into your WordPress site, and that’s normal. Many developers explicitly use plugins to do this. But, there can be problems, like your computer taking too long or not having enough space.
Here’s how to make it work better:
- Use a faster internet connection if you can.
- Try a tool called WP-CLI to import your stuff.
- If your computer stops too soon, you can make it wait longer by increasing the PHP timeout limit.
Conclusion
In conclusion, troubleshooting WordPress errors is a crucial skill for website owners and developers. By following the steps outlined in this guide, you can efficiently diagnose and resolve common WordPress errors, ensuring your site remains reliable, secure, and user-friendly.
Remember that WordPress errors are a normal part of website maintenance, but with the right knowledge and tools, you can tackle them like a pro and keep your website running smoothly.